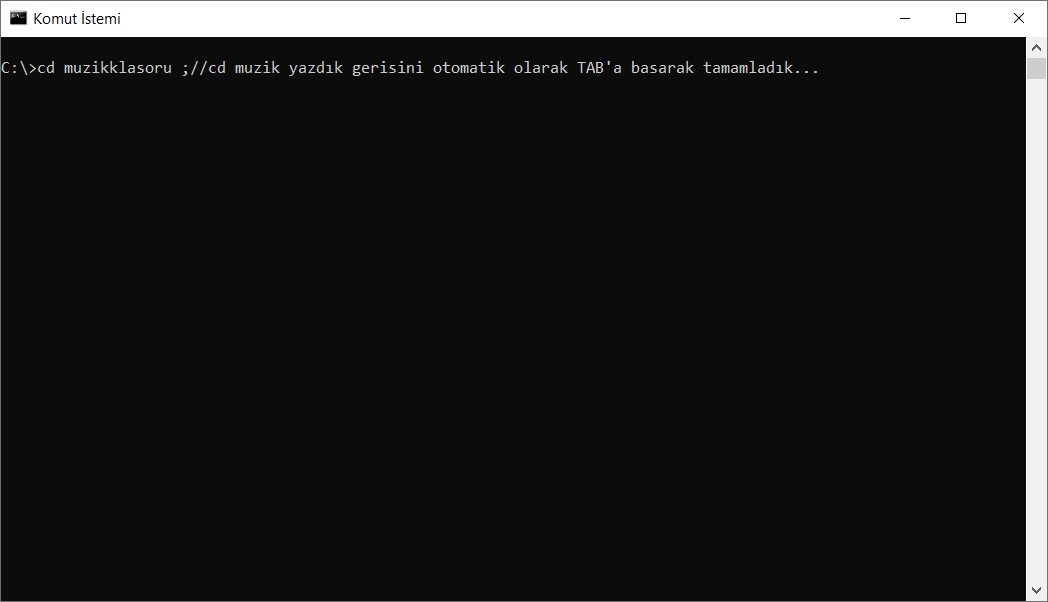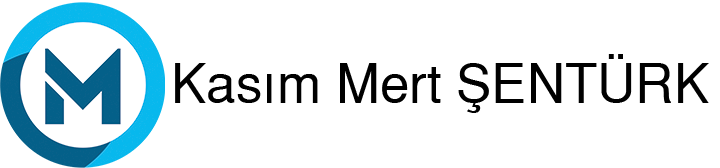Windows Komut Satırı Nasıl Kullanılır
Bu Yazının İçeriği
Windows komut satırı temel olarak nasıl etkin kullanılır? Bu yazımızda detaylıca anlatıyoruz.
Windows komut satırı da diğer komut satırları/konsollar gibi aslında oldukça pratiktir: Çeşitli özelleştirmelere imkan tanır ve komutları tamamlamaya izin verir. Windows komut satırını ve komutları anlattığımız bu yazı serisinin ikincisinde sizlere komut istemini kullanırken daha fazla pratikleşebilmeniz için birtakım bilgiler vereceğiz. İlkinde komut satırının ne olduğuna ve sistem haklarına dair bazı önemli hususlara değinmiştik.
Komut İstemi Nasıl Renklendirilir?
Komut isteminde veya diğer adıyla terminalde çalışırken her zaman siyah beyaz bir ekrana bakmak oldukça sıkıcı ve iç karartıcı gelebilir. Terminal girdilerinin ve çıktılarını renklendirmek için color komutundan yararlanabilirsiniz. color komutunda ana renk olarak tabir edebileceğimiz renkler sayılarla ifade edilirken, ara renkler veya farklı tonlardaki renkleri harflerle ifade ederiz. Örneğin terminal girdi ve çıktılarımızın kırmızı görünmesini istiyorsak color 4, açık kırmızı olmasını istiyorsak color c şeklinde bir kullanım yapabiliriz.
color komutu hakkında bilgi edinmek için /? takısını kullanabilirsiniz. Örneğin ben aşağıda önce renkleri öğrenmek için /? takısını kullandım, daha sonra color 1 yazarak mavi rengi kullanmak istedim.

Sadece çıktıları değil, siyah arka planı da renklendirmek istiyorsak, öğrendiğimiz renk numaralarının sağına bir adet 0 eklediğimiz takdirde ilgili rengi arka plana uygulamış oluruz. Örneğin color 1 komutunu girdiğimizde yazılar mavi oluyorken, color 10 komutunu girmeniz halinde arka plan tamamen mavi renk oluyor. Arka plan renginin üstündeki yazıların ise farklı renkte olmasını isterseniz color arka plan rengi + rengin ait olduğu numara şeklinde bir kullanım yapabilirsiniz. Örneğin ben aşağıda arka planımı mavi yapmak istediğim için arka plan rengi (mavi renk 10) + renk numarası (sarı renk 6) mantığını kullanıp color 16 yazdım.

Ekrana Yazı Yazdırma ve Başlık Değiştirme
Komut isteminde de, Unix ve Unix-like sistemlerde olduğu gibi bir komut satırına yazı yazdırmak istersek echo komutunu kullanırız. Örneğin echo Technopat.NET yazdığımzda sonuç olarak bize “Technopat.NET” şeklinde dönecek.
Eğer çalıştığımız komut satırı penceresinin başlığını da değiştirmek istersek title komutunu kullanabiliriz.

Bir Komutun Kullanımı Hakkında Bilgi Edinme ve Komut Listesi
Diyelim ki bir komutun anlamını ve kullanımı hakkında tam anlamıyla bilgi edinmek istiyorsunuz. Bunun için komutlarla beraber kullanabileceğiniz birkaç takı bulunuyor. /h veya /? takılarından birisini komut ile beraber kullandığınız takdirde ilgili komutun nasıl kullanılabileceğine dair ayrıntılı bir çıktı elde edersiniz.

Eğer komut istemi yardımıyla kullanabileceğiniz tüm komutları listeleyip kısaca ne olduklarını anlamak istiyorsanı istiyorsanız help yazmanız yeterli.

Not: help komutunu diğer komutların önüne yazarak kullandığınızda /h ile aynı işlevi görür.
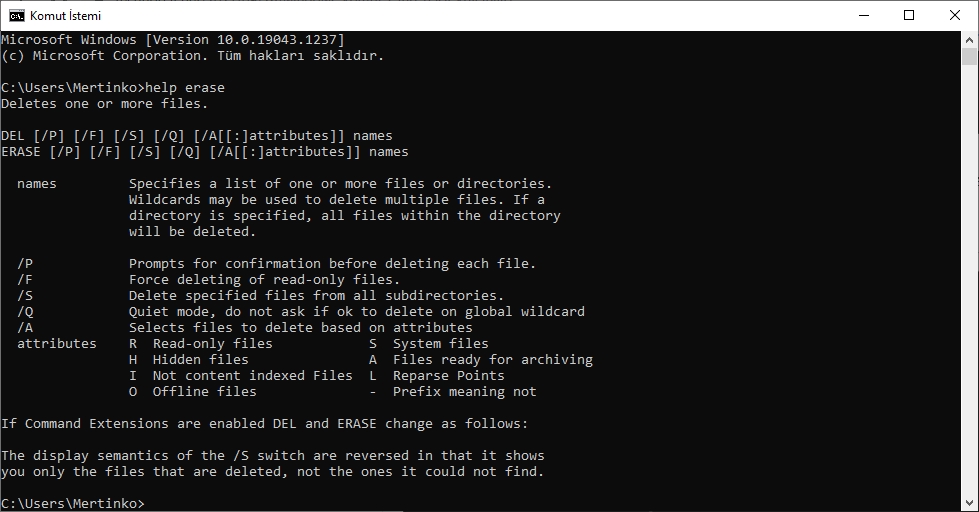
Komutları Otomatik Tamamlama ve Önceki Komutları Kullanma
Bildiğiniz gibi komut satırından çalışmak birçok işte kolaylık sağlasa da, sürekli dosya yolunu belirtmek, komutları düzgün girmek ve aynı şeyleri yazmak oldukça sıkıcı gelebilir. İşte tam bu noktada TAB tuşu imdadımıza yetişiyor. Adları ve yolların sadece ufak bir kısmını yazarak gerisini TAB tuşu yardımıyla tamamlayabilirsiniz.
Örneğin cd muzikklasoru yazmak istiyorsunuz fakat biraz üşendiğinizi ve sıkıldığınızı düşün. cd muzik yazıp TAB tuşuna bastıktan sonra komut satırı sizin için yolu tamamlayacak ve cd muzikklasoru şeklinde size yolu verecek.
Not: Eğer bulunduğunuz dizinde muzik kelimesi ile başlayan başka bir klasör daha mevcutsa TAB komutu doğrudan tamamlamayı yapmayacak, onun yerine her bastığınızda ilgili kelimeyi içeren klasörlerle tamamlamayı yapacaktır. Bu nedenle muzikklasoru adlı klasörü bizim için otomatik tanımlasın isterseniz muzikk şeklinde o klasöre dair ayırt edici bir harf daha eklemeniz gerekiyor. Hemen ardından TAB tuşuna basarak tamamlamasını sağlayabilirsiniz.
Ayrıca eğer önceden yazmış olduğunuz bir komut varsa ve bunu tekrar kullanmanız gerekiyorsa klavyenizin yukarı ok tuşunu (UP) kullanabilirsiniz.