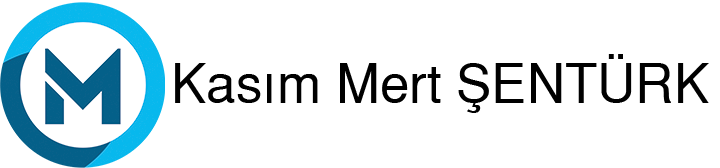Android, akıllı telefonlar için Google tarafından yazılan açık kaynak kodlu bir işletim sistemidir. Bir zamanlar Symbian platformu ile gelinen mobil telefon dünyası artık tamamen Android ile Ios arasında paylaştırılmış durumda. Android platformunun program geliştiricileri için cazip olmasının sebebi bu işletim sisteminin hemen her akıllı telefonda bulunmasıdır. HTC, Samsung, LG,Huawei ve daha nice telefon üreticileri işletim sistemi olarak Android kullanmaktadır. Bu açıdan bakıldığında hedef kitle olarak Avrupa ve Asya yı seçersek Android kesinlikle doğru tercih olacaktır.
Şimdi gelelim Android in bizim için önemine. Yazılımcılar genelde çok insan tarafından indirilecek uygulamalar ya da oyunlar peşindeyken bizim gibi gömülü sistem geliştirilerinin amacı tamamen farklı bir noktadadır. Bizler, genelde çok daha az kişi tarafından indirilip kullanılacak uygulamalar yazarız. Amacımız ise telefonun içinde barındırdığı geniş teknolojik donanımlar ve API ( application programming interface : yazılım programlama arayüzü) sayesinde ürettiğimiz bir ürünü kontrol etmek ya da ürün hakkında bilgi almaktır. Nasıl mı? Geliştirdiğimiz ürünü telefonumuza bağlayarak onu kontrol edebilir, internete erişimini sağlayabilir ya da sistem hakkında bilgi alabiliriz. Sadece ülkemizde bile milyonlarca Android kullanıcısı bulunduğuna göre bu yaklaşım yanlış görünmüyor. Peki ne gibi avantajlar sağlar bize Android? Diyelim ki bir uzaktan kumandalı araba projemiz var. Ürün kısmını hallettik sıra geldi uzaktan kontrole. Oyun konsolları ya da bilgisayar uygulamalarını kontrol ettiğimiz gibi joystick,fare gibi aygıtlar tasarlayabilir ve üretebilir ya da hazır üretilmişi entegre edebiliriz. Peki ya telefon ya da tabletimiz? Halihazırda hemen her evde akıllı telefon ya da tablet olduğu varsayımı ile zaten bizim için birçok işi yapan bu akıllı cihaz donanımlarını sadece yazılım ile kontrol etmek oldukça düşük maliyetlidir. Çünkü elimizin altında daha 5-10 sene öncesinde çok çok iyi sayılacak masaüstü bilgisayarlar ile aynı seviyede belki daha da iyi telefonlar bulunmakta. Tek yapmamız gereken ise programlamak!
Peki bir Android uygulamasını nasıl geliştireceğiz? Nereden başlamalıyız? Öncelikle Android Studio nun resmi internet adresi olan Android Studio linkine tıklayalım. Aşağıdaki gibi bir ekranın bizi karşılaması gerekiyor.

Görselde sol alt tarafta bulunan download android studio for windows butonuna tıklıyoruz. Yeni açılan ekran görüntüsünde I have read.. ile başlayan ve Türkçesi şartları kabul ediyorum olan kutucuğu seçiyoruz ve bir alttaki mavi renge dönen indirme butonuna tıklıyoruz.

Sonrasında Şekil 3’te görüldüğü gibi ve tarayıcınıza bağlı (benim ki Firefox) olarak bir indirme ekranı belirecektir. Dosyayı kaydete tıklayıp, inmesini bekleyelim. Dosya yaklaşık olarak 1 Gb dolaylarında olduğundan bu süre uzayabilir.

Dosyamız iniyor ama bu tek başına yeterli değil. Android Studio, Java tabanlı olduğundan biz kodumuzu derlerken arkaplanda çalışacak JDK ( Java Development Kit) i indirip yüklememiz gerekiyor. Şekil 3 teki dosyayı kaydet tuşuna bastıktan sonra arkaplanda bulunan site geri gelecek ve Şekil 4 teki görseli göreceğiz.

Eğer en son JDK bilgisayarımızda yüklü değilse ( ki bu yazı yazılırken bu sürüm 7u79 idi) şekil 4 te en son satırda mavi işaretlenen linke tıklıyoruz.

Açılan yeni siteden sonra aşağılara doğru inip Şekil 5 te bulunan görselde duruyoruz. Şekil 5, JDK yı indireceğimiz yerdir. İlerleyen zamanlarda JDK sürümleri de yenileneceğinden 7u79 kısmı muhtemelen daha büyük bir sürüm numarası alacaktır. Buradan accept license agreement yazan şartları kabul ettim kutucuğunu tıklıyor ve sistemimiz 32 bit ise Windows x86 nın; 64 bit ise Windows x64 ün sağında bulunan indirme linklerine tıklıyoruz. Ve artık programlarımız iniyor (bkz şekil 6)!

JDK görece olarak AS (android studio) den daha küçük olduğundan muhtemelen ilk o inecektir. AS inmeye devam ederken bizde JDK mızı bilgisayara yükleyelim. İnen dosyamıza çift tıklıyoruz, öncelikle aşağıdaki şekli sonrasında ise next (ileri) seçeneklerini kullanarak Şekil 8 i görüyoruz.


En sonda da kurulumun başarılı olduğunu gösteren Şekil 9 ekranını görüp close (kapat) tıklayarak kurulumu tamamlıyoruz. Ben bu kurulumda varsayılan seçeneklerin dışına çıkmadım ve sizin çıkmanızı da tavsiye etmem. Çünkü, AS JDK nın kurulu olduğu dosya yoluna ihtiyaç duyar ve bunu değiştirirsek AS ye JDK nın nerede olduğunu da göstermemiz gerekmektedir.

Sıra geldi Android Studio yu kurmaya. İndirilenlerin bulunduğu dosyadan android studio programına çift tıklıyoruz ( kimi durumlarda programı yönetici modunda çalıştırmak gerekebilir) ve aşağıdaki görseli görene kadar bekliyoruz. Bu görsel program kurulumunun yüklendiğini gösteriyor.

Şekil 11 de ilk yükleme ekranını görüyoruz. İleri (next) seçeneğinden sonra şekil 12 karşımıza çıkacak.


Burada indireceğimiz eklentileri seçeceğiz. Android SDK, Android Virtual Device ve Performance kutucukları isteğe bağlı yüklemelerdir. Android SDK, yazılımı yükleyeceğimiz platformun (target) özelliklerini taşırken Virtual Device yazdığımız programın telefon ya da tablet olmaksızın bilgisayarımız üzerinde simule edilmesini sağlar. Bu iki seçenekte gereklidir.

Son seçenek ise Android Studio nun daha hızlı çalışmasını sağlamak amaçlıdır. Eğer bilgisayar donanımınız arasında hardware accelerator ( donanım hızlandırıcısı) mevcutsa bu seçenekle işlerinizi daha hızlı halletmeniz mümkün olacaktır. İleriyi seçtikten sonra Şekil 13 te görülen lisans anlaşmasını kabule ediyoruz (I agree).

Akabinde açılan sayfada az önce bahsettiğim donanım hızlandırıcısı eğer sistemde mevcutsa bu özellik için ayıracağınız RAM miktarını seçebiliyorsunuz. Bende 4Gb ram olduğundan ben bu ayarı 1Gb olarak ayarladım. Varsayılan ayarı 512 Mb’tır. Şayet bilgisayarınızda bu özellik yoksa muhtemelen bu sayfayı görmeyeceksiniz demektir.

Artık tüm seçenekleri seçtik ve programın kurulmasını bekliyoruz. Şekil 15 te bulunan yüklemenin başarılı olduğunu gösteren görsel belirene kadar bekliyoruz.

Altta bulunan İleri (next) seçeneğini tıklıyoruz ve Tebrikler! kurulum tamamlandı uyarısını görüyoruz. Start Android Studio kutucuğunu seçip Bitir (finish) butonunu tıklayıp programlama ortamımızın açılmasını bekliyoruz.

Artık Android Studio ve JDK yı bilgisayarımıza yükledik ve programlarımız güncel. Android Studio nun ilk çalışması muhtemelen uzun sürecektir. Ayrıca, program çalıştıktan sonra RAM alanınızda bariz bir küçülme dikkatinizi çekecektir. Eğer 2Gb ve altında RAM kullanıyorsanız Android Studio ile birlikte başka programları aynı anda çalıştırmanız biraz zor olacaktır.
Son olarak Şekil 17 de ise Android Studio ortamından bir ekran görüntüsü mevcuttur. Program yazmaya başladığınızda buna benzer bir ekran göreceksiniz. Android programlama dünyasına hoşgeldiniz!

Kurulum esnasında sorun yaşarsanız yorumlarda belirtiniz. Sorun yaşadığınız olayı da ekran alıntısı yapıp bilgi verirseniz yardımcı olabilirim. İYİ KODLAMALAR.