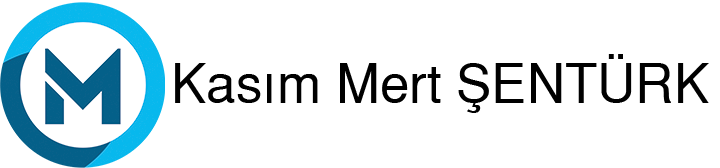Bu Yazının İçeriği
- 1 Hiren’s BootCD 15.2 ve x64 Nedir? Nasıl Kullanılır?
- 2 Windows şifresi kırma – sıfırlama
- 3 1. “Offline NT/2000/XP/Vista/7 Password Changer” girin.
- 4 2. “Offline NT Password & Registry Editor” yüklenmesini bekleyin.
- 5 3. Doğru hard disk partition’ u seçin
- 6 4. Windows Registry yolunu doğrulayın
- 7 5. Şifre sıfırlama seçeneği seçin
- 8 6. Kullanıcı bilgisi ve şifre değiştirme seçeneği
- 9 7. Değiştirmek istediğiniz kullanıcıyı seçin
- 10 8. Şifreyi temizlemek (silmek) için 1 yazıp ENTER’e basın
- 11 9. Kullanıcı değiştirme aracından Çıkış için ! yazıp ENTER’e basın
- 12 10. Offline NT Password & Registry Editor’den çıkmak için q yazın
- 13 11. Şifre işlemini onaylamak için y yazıp ENTER’e basın
- 14 12. Offline NT Password & Registry Editor ile işinizin bittiğini onaylayın
- 15 13. Hiren’s BootCD ‘yi çıkarıp Bilgisayarınızı yeniden başlatın
Hiren’s BootCD 15.2 ve x64 Nedir? Nasıl Kullanılır?
İşletim sisteminiz çöktü ve Windows Güvenli Modda dahil açılmıyor mu? Sabit diskinizdeki alanı bölümler arasında tekrar paylaştırmak mı istiyorsunuz? İşte size çözüm…
Hiren’s BootCD, ne zaman bilgisayarımda bir sorun çıksa başvurduğum ilk kaynak. İçerisinde güncel antivirüslerden, disk bölümleme ve birleştirme araçlarına, donanım bilgileri veren ve çeşitli donanım ayarlarını yapan yazılımlardan mini işletim sistemine kadar bir çok yararlı araç bulunuyor. Kategorilere ayrılmış bu araçlardan istediğinizi bulmak da çok kolay.
Sabit diskinizde elektrik kesilmesi gibi olaylarda meydana gelen fiziksel veya mantıksal hatalarda Windows açılmayabilir, hatta Windows CD veya DVD’si ile formatekranına dahi ulaşamayabilirsiniz. Böyle bir durumda Hiren’s BootCD ile bilgisayarınızı başlatıp diskinizi sorunlar için denetleyebilirsiniz.
İçerisinde Windows Oturum Şifresi kurtarma yazılımları da mevcut olan pakette bilgisayar donanım bilgilerinize de ulaşmak mümkün. Ayrıca sabit diskinizin akustik ayarını da burada değiştirebiliyorsunuz. Akustik ayarı, sabit diskin dönmesi sırasında gelen gürültü ile performansı arasında seçim yapmanızı sağlıyor. Diskinizi daha hızlı veya daha sessiz yapmak mümkün. Bu özelliği birkaç diskimde denedim ve kesinlikle çalışyor.
Hiren’s BootCD‘yi kurtarma, disk bölümleme ve Norton Ghost ile aldığım yedekleri tekrar yükleme amaçlı olarak kullanıyorun. Sık sık içeriği güncellenen bu CD mutlaka çantanızda yer almalı.
İsmi Boot CD olmasına rağmen USB belleğinize yazarak da başlatmanız mümkün.
Windows şifresi kırma – sıfırlama
Hepimizin mutlaka en az bir kere başına gelmiştir, bilgisayarımızın giriş şifresini unutmak. Windows eğer kullanıcı şifresini girmezseniz hiçbir şekilde içeri girmenize izin vermez. Eğer yönetici hesabınıza (Administrator) şifre vermediyseniz ya da verdiğiniz şifreyi hatırlıyorsanız , sorun yok , administrator kullanıcısı ile girip kendi şifrenizi yeniden belirleyebilir veya kaldırabilirsiniz. Ancak administrator kullanıcısının şifresini unuttuysanız ya da bilmiyorsanız işte şimdi size bu sorunu nasıl aşabileceğinizi anlatacağız.
NT 3.51, NT 4 (Tüm versiyonlar ve SPler), Windows 2000 (Tüm versiyonlar ve SPler), Windows XP (Tüm versiyonlar ve SPler), Windows Server 2003 (Tüm SPler), Windows Vista 32 and 64 bit (Ayrıca SP1), Windows 7 (Tüm versiyonlar). Ayrıca bazı kullanıcılar Windows 2008′de denediklerini ve başarılı olduklarını belirtiyorlar.
Eğer XP veya Vista işletim sisteminde EFS (Encrypted File System) kullandıysanız , şifrelediğiniz dosyalar eski şifrenizi hatırlayana kadar kurtarılamaz. Eğer kullandığınızı hatırlamıyorsanız muhtemelen kullanmamışsınızdır endişelenmenize gerek yok. (Ev kullanıcılarından ziyade iş kullanıcıları tarafından kullanılır.)
Şimdi ihtiyacımız olan Hiren’s BootCD’yi aşağıdaki linkten indirelim.
Filename: Hirens.BootCD.15.1.zip
Filesize: 498.36 MB (522565534 bytes)
ISO MD5: B5DE7A10DD1586D47535372EA1AD9BED
ZIP MD5: 5B8E9240AE8CF74939B60AD872CBBABA
İndirdiğimiz dosyayı CD’ye yazdırdıktan sonra, bilgisayarımızı CD sürücüsünden boot ediyoruz ve aşağıdaki adımları takip ederek kullanıcı şifremizi kaldırıyoruz veya değiştiriyoruz.
1. “Offline NT/2000/XP/Vista/7 Password Changer” girin.
Yukarı – Aşağı tuşları ile Offline ‘NT/2000/XP/Vista/7 Password Changer’ seçip ENTER’e basın.
2. “Offline NT Password & Registry Editor” yüklenmesini bekleyin.
Şimdi ekranda hızla hareket eden satırlar göreceksiniz, hiçbirşey yapmadan “Offline NT Password & Registry Editor”’ün yüklenmesini bekleyin.
3. Doğru hard disk partition’ u seçin
Bu aşamada Offline NT Password & Registry Editor ile şifresini silmek / değiştirmek istediğimiz kullanıcının bulunduğu Windows işletim sisteminin kurulu olduğu Hard disk bölümünü seçiyoruz.
Birçok bilgisayarda tek hard disk sürücüsü üzerinde tek bölüm ve bir işletim sistemi bulunur. Bu işimizi kolaylaştırır. Eğer sizde birden fazla hard disk yada partition var ise listeden windows işletim sisteminin kurulu olduğu partition’u seçmeniz gerekli.
Burada genelde C sürücüsüne kurulu olan Windows için, C sürücüsünün boyutunu baz alarak seçim yapabilirsiniz.
Windows 7 kurulu bilgisayarlarda her zaman birden fazla partition vardır.
4. Windows Registry yolunu doğrulayın
Offline NT Password & Registry Editor şimdi Windows Registry dosyasının bulunduğu yeri istiyor. Nadir durumlar hariç default konum her zaman doğrudur. Herhangi birşey yazmadan sadece ENTER’e basarak default konumu kabul edin.
5. Şifre sıfırlama seçeneği seçin
Offline NT Password & Registry Editor burada size Registry’nin hangi bölümünü yüklemesi gerektiğini soruyor.
Default olanı seçin ve ENTER’e basarak devam edin.
Offline NT Password & Registry Editor birçok fonksiyonu yerine getirebilir fakat burada odaklandığımız şifre resetleme olduğu için default seçeneği seçerek devam ediyoruz.
6. Kullanıcı bilgisi ve şifre değiştirme seçeneği
Şimdi registry yüklendi ve program için hazır. Offline NT Password & Registry Editor bize tam olarak ne yapmak istediğimizi soruyor.
ENTER’e basarak default olan “Edit user data and passwords” seçip yolumuza devam ediyoruz.
Şimdi şifre resetleme için gerekli dosyalar yüklenecek.
7. Değiştirmek istediğiniz kullanıcıyı seçin
Offline NT Password & Registry Editor şimdi hangi kullanıcının şifresini değiştirmek (veya silmek) istediğinizi soruyor.
Değiştirmek istediğiniz kullanıcı adını yazarak ENTER’e basın.
8. Şifreyi temizlemek (silmek) için 1 yazıp ENTER’e basın
Ekranın altında kullanıcı işlemleri için birçok seçenek göreceksiniz. Bizim amacımız şifreden kurtulmak olduğu için 1 yazıp ENTER’e basarak devam ediyoruz.
Offline NT Password & Registry Editor girdiğiniz kullanıcı adı ile ilgili bazı ilginç bilgiler verir. Tam adı, hangi gruplara üye olduğu, kaç kere hatalı giriş denemesi yaptığı, kaç kere giriş yaptığı vb.
Eğer “Passwd not req.” yanında bir işaret bulunuyorsa bu o kullanıcı için şifrenin zorunlu olmadığı anlamına gelir. Windows’a girmek için şifre gerekmediği anlamına gelmez. Başka bir deyişle bu kullanıcının şifresi kaldırılabilir demektir.
9. Kullanıcı değiştirme aracından Çıkış için ! yazıp ENTER’e basın
Eğer herhangi bir sorun yoksa 1 yazıp ENTER’e basdıktan sonra “Password cleared!” mesajını görmüş olmalısınız. Bu şifrenin kaldırıldığı anlamına gelir.
Şimdi ! yazıp ENTER’e basarak User Edit Tool’dan çıkıyoruz.
Henüz işimiz bitmedi, sonraki adımda bu işlemi kaydetmemiz gerekiyor eğer şimdi Offline NT Password & Registry Editor’den çıkarsanız hiçbir değişiklik yapılmamış olur.
10. Offline NT Password & Registry Editor’den çıkmak için q yazın
q yazıp ENTER’e basarak Offline NT Password & Registry Editor registry değiştirme aracından çıkın.
Önemli : Daha bitmedi ! Bir sonraki adımda şifre üzerinde yaptığımız işlemi onaylamamız gerekiyor.
11. Şifre işlemini onaylamak için y yazıp ENTER’e basın
Offline NT Password & Registry Editor burada size yaptığınız işlemi kaydetmek isteyip istemediğinizi soruyor.
y yazıp ENTER’e basarak işlemi onaylayın.
Şimdi “EDIT COMPLETE” mesajını görüyor olmalısınız. Bu Offline NT Password & Registry Editor yaptığınız işlemi bilgisayara kaydetmiş anlamına gelir.
12. Offline NT Password & Registry Editor ile işinizin bittiğini onaylayın
Offline NT Password & Registry Editor şimdi size programı tekrar çalıştırmak için bir seçenek sunar. Eğer herşey yolunda gittiyse ve amacımıza ulaşmış isek buna gerek yok.
Default seçenek ile ENTER’e basarak çıkıyoruz.
13. Hiren’s BootCD ‘yi çıkarıp Bilgisayarınızı yeniden başlatın
Evet hepsi bu kadar ! Şifrenizi değiştirdiniz ya da sildiniz. Artık bilgisayarınıza giriş yapabilirsiniz.
Not : Eğer “job control turned off” veya “can’t access tty” gibi mesajlar görürseniz endişelenmeyin. “ EDIT COMPLETE” mesajını gördüyseniz işlem başarılı demektir.
Hiren’s BootCD’yi CD/DVD sürücünüzden çıkarıp bilgisayarınızı yeniden başlatın.