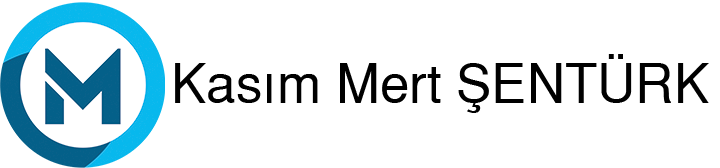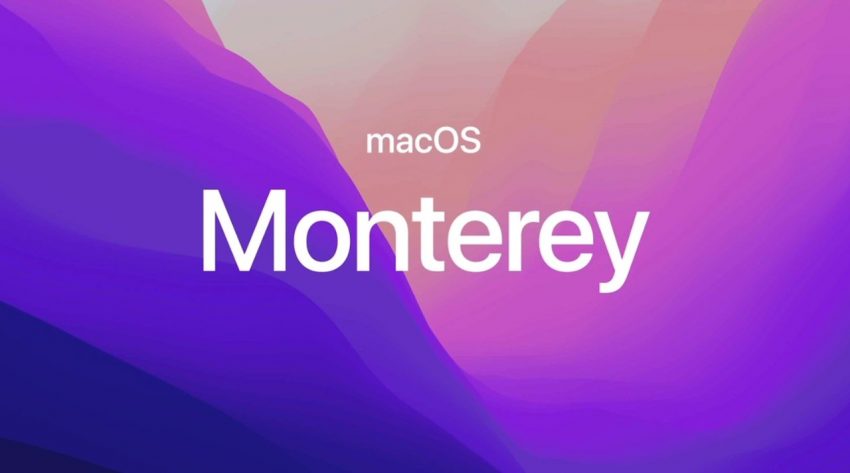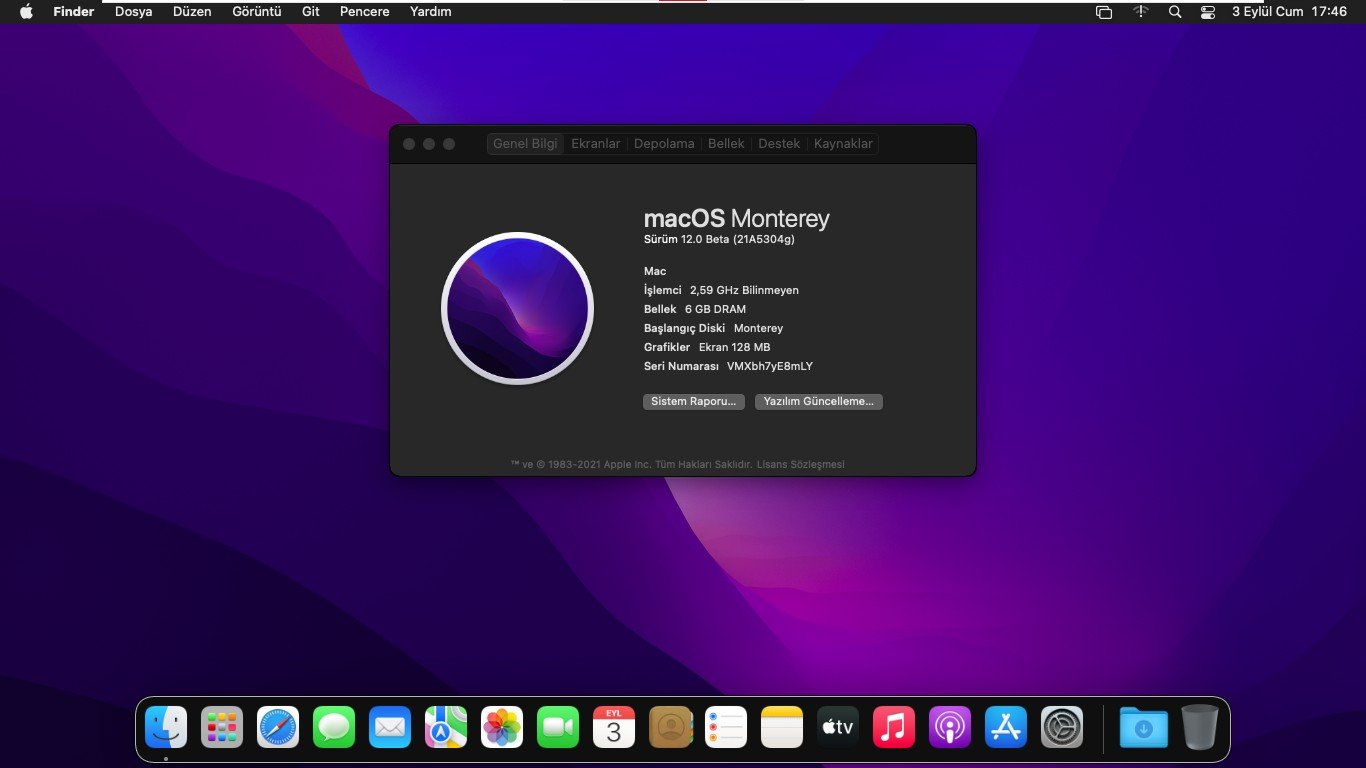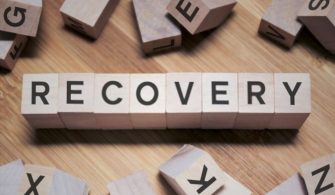Sanal Bilgisayara macOS Monterey Nasıl Kurulur
Bu Yazının İçeriği
- 1 Bu rehberimizde VMware ile sanal bilgisayara macOS Monterey işletim sistemini kuruyoruz.
- 2
- 3 Sanal Bilgisayar macOS Monterey Sistem Gereksinimleri
- 4 macOS Monterey Kurmak için İndirmeniz Gereken Yazılımlar
- 5 1. VMware Workstation kurulumu
- 6 2. VMware Workstation’a Unlocker kurulumu
- 7 3. VMware üzerine macOS kurulumu
- 8 4. Sanal Bilgisayarda macOS Monterey Çalıştırma
- 9
- 10 5. macOS Monterey İlk Açılış
- 11 6. VMware Tools kurulumu
Bu rehberimizde VMware ile sanal bilgisayara macOS Monterey işletim sistemini kuruyoruz.
Apple, her yıl güncellenen macOS’a 7 Haziran 2021’de macOS Monterey 12.0’ı eklemişti. Bu yıl rehberimizi VMware Workstation 16.1 kullanarak hazırlıyoruz. Unutmadan, bu rehberimizde macOS Monterey’ın tam sürümü çıkamdığı için Public Beta sürümünü kullanıyoruz.
Sanal makineye macOS kurunca performans nasıl olacak? İşlemcilerdeki sanallaştırma ve güncel VMware sürümü ile tepkisel olarak çalışacaklardır ama bir Mac ya da Hackintosh kadar tepkisel çalışmayacaktır.
Sanal makinede macOS’u; işlemci, sistem uyumsuzluğu yaşayan kullanıcılar ya da OpenCore bootloader ile uğraşmak istemeyen kullanıcılar kullanabilir. Sanal makineler %100 grafik hızlandırma sunmuyorlar ama 4K çözünürlüklere kadar çıkabiliyorsunuz.
Sanal Bilgisayar macOS Monterey Sistem Gereksinimleri
- Sanallaştırma destekli Intel işlemci: AMD ve Intel işlemciler için sanallaştırma desteği çok uzun süreden beri var ama bu rehberde kurulum yapabilmek için BIOS üzerinden sanallaştırma desteğini açmanız lazım.
- 64 Bit işletim sistemi: 32 Bit devri sona ereli uzun bir süre oldu ve zaten macOS 64 Bit desteği sunuyor. Bu yüzden işlemcinizin ve işletim sisteminizin 64 Bit olması lazım. İşlemcinizin 64 bit ve sanallaştırma desteğine sahip olup olmadığını bu program ile sorgulayabilirsiniz.
- 8 GB ve üstü RAM kapasitesi: macOS’i cihazınıza sanal makine yolu ile kurmak için cihazınızda en az 8 GB RAM bulunması gerekiyor.
macOS Monterey Kurmak için İndirmeniz Gereken Yazılımlar
- VMware Workstation: Bu yazılım ücretli ama 30 gün deneme süresi var. İsterseniz yazılımı buradan indirip 30 günlük deneme süresi içinde kullanabilir, isterseniz 30 günü beklemeden yazılımı şimdiden satın alabilirsiniz. Biz rehberi yaparken en güncel sürüm VMware Workstation 16.1 idi, dolayısıyla biz bu sürümü kullanarak bu rehbere devam ediyoruz.
- VMware Tools: macOS kurduktan sonra her şey sona ermiyor. macOS’i tepkisel olarak hızlandırabilmek için VMware sürücülerinin yüklenmesi lazım ve bunun için VMware Tools‘u sistemimize yüklememiz gerekiyor. Dosyayı VMware’in kendi sitesinden indirebilirsiniz.
- VMware Unlocker: Bir GitHub kullanıcısının geliştirdiği bu program VMware Workstation’a macOS desteği kazandırıyor. Dosyayı bu bağlantıyı kullanarak indirebilirsiniz.
- macOS Monterey (Public Beta) ISO Dosyası: ISO dosyasını BURADA bulunan bağlantı adresinden indirebilirsiniz.
Bütün dosyaları indirdiyseniz şu macOS Monterey’ı bilgisayarımıza kurmaya başlayalım.
1. VMware Workstation kurulumu
İndirdiğimiz VMware Workstation’un kurulum dosyasını yönetici olarak açalım.
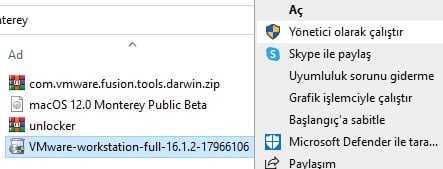
Kurulum ekranında birkaç defa Next diyerek kuruluma devam edelim.
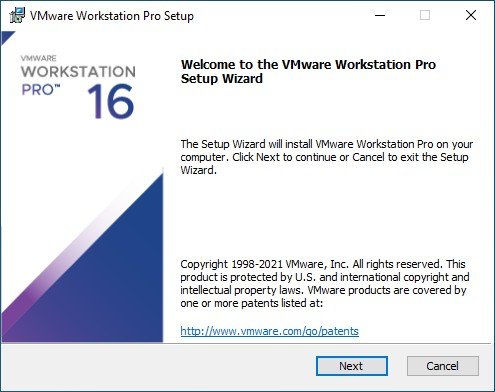
Enhanced Keyboard Driver kutucuğunu aktifleştirip kurulumu bitirelim.
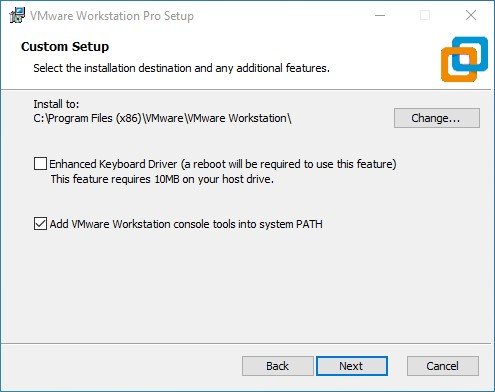
Kurulumu bitirdikten sonra karşımıza bilgisayarınızı yeniden başlatın uyarısı çıkıyor. Uyarıdaki Yes kutucuğunu tıklayıp bilgisayarımızı yeniden başlatalım.
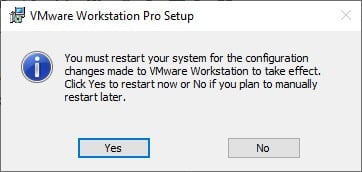
2. VMware Workstation’a Unlocker kurulumu
VMware’i açmadan önce Unlocker kurulumunu yapmamız gerekiyor. İndirdiğimiz .zip uzantılı dosyayı .zip uzantısından çıkaralım.
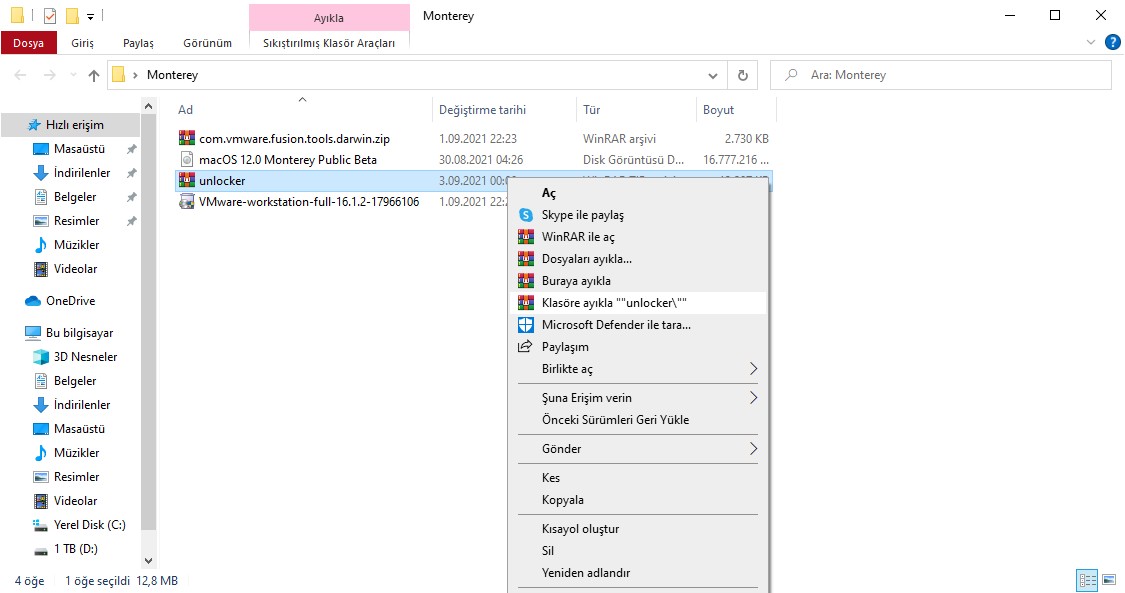
unlocker klasörünün içine girelim ve win-install.cmd dosyasını yönetici olarak çalıştıralım.
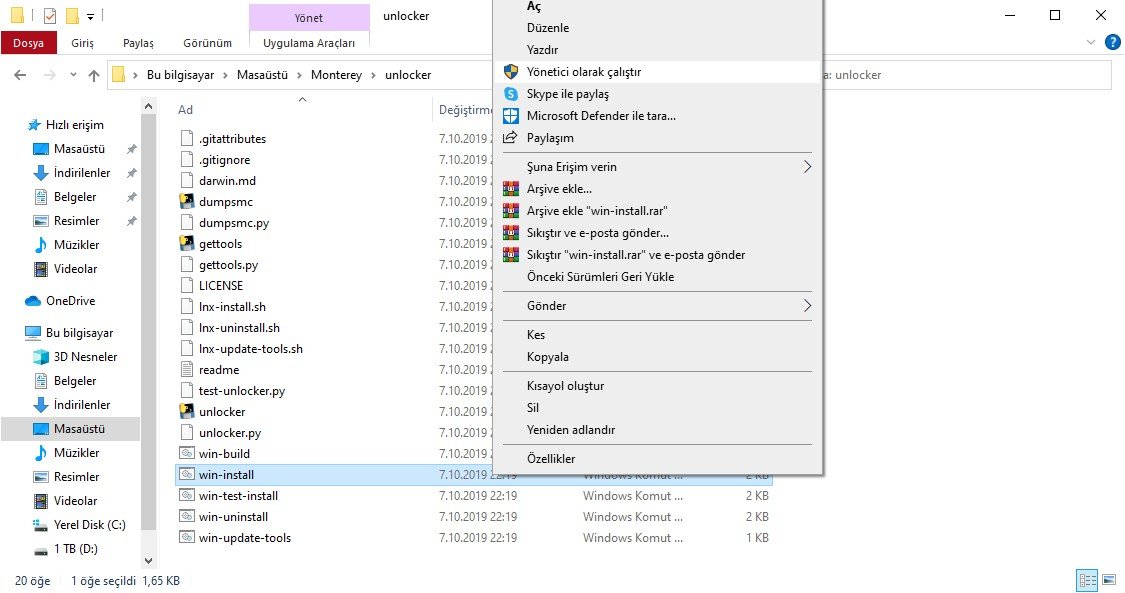
Karşımıza bir CMD penceresi çıkacak ve VMware’a macOS desteği kazandırmak için gereken dosyaları indirmeye başlayacak. İndirme internet hızınıza göre değişiklik gösterebilir. İndirme işlemi bittiğinde CMD penceresi otomatik olarak kapanacaktır.
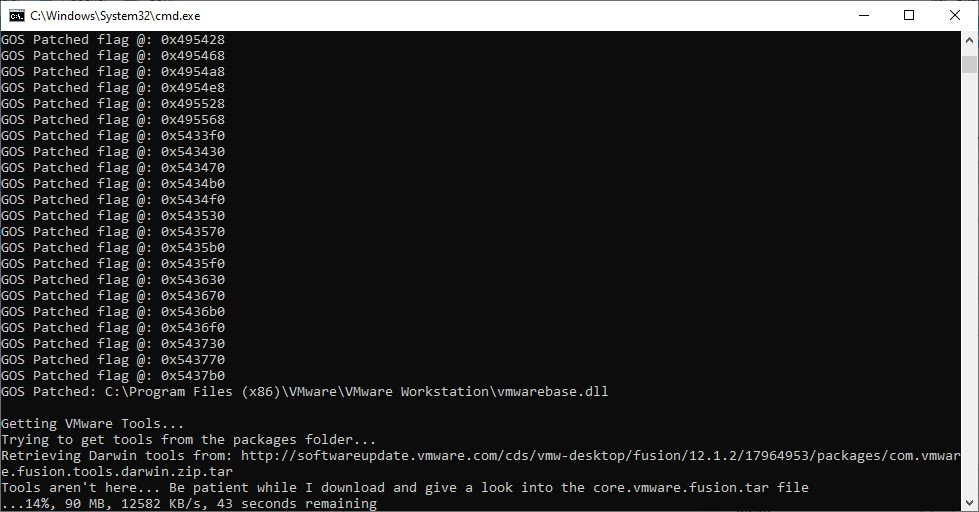
3. VMware üzerine macOS kurulumu
Unlocker kurulumunu da tamamladığımıza göre macOS Monterey’ı kurma aşamasına geçebiliyoruz.
VMware Workstation’u yönetici olarak başlatalım.
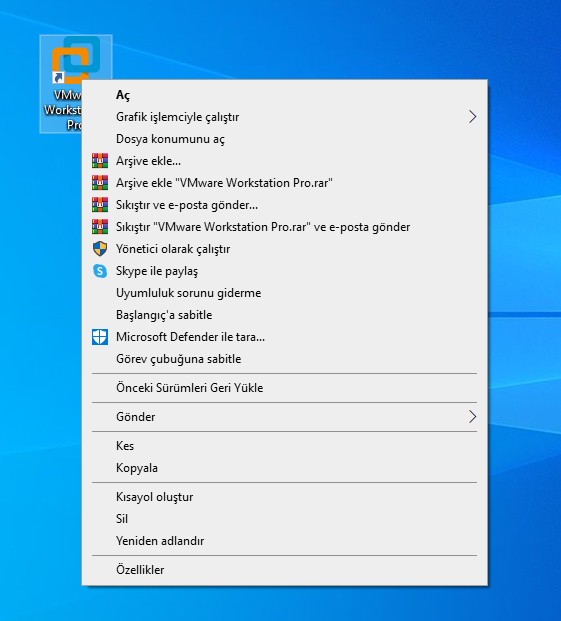
Create a New Virtual Machine diyerek yeni sanal makine oluşturalım.
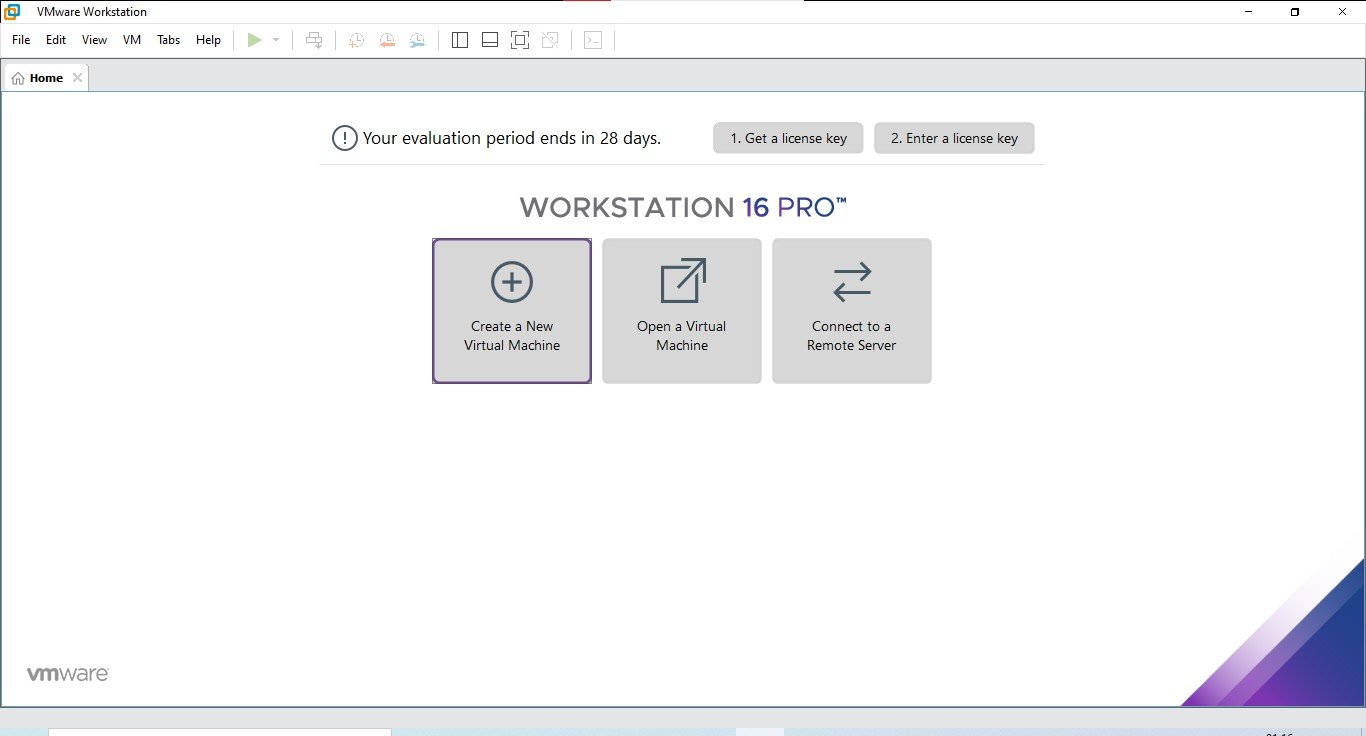
Karşımıza çıkan kurulum penceresinde Typical diyerek devam edelim.
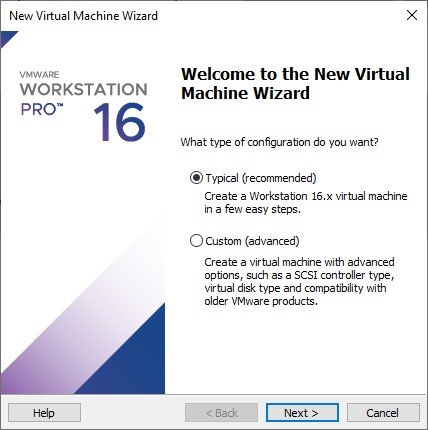
Sonraki aşamada Installer disk image file (ISO): seçeneğini seçelim ve Browse diyerek indirdiğimiz macOS Monterey (Public Beta).iso dosyasını işaretleyelim ve ardından devam edelim.
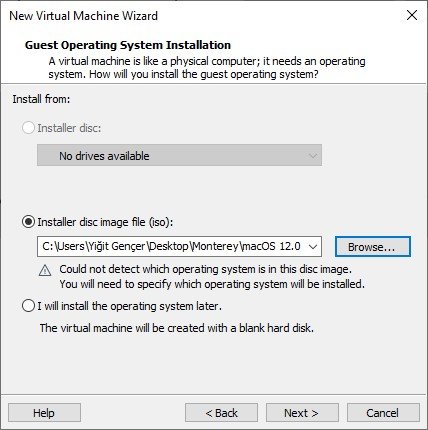
Bu aşamada işletim sistemi seçmemiz gerekiyor. İşletim sistemini Apple Mac OS X olarak, macOS sürümünü de macOS 11.1 olarak seçelim ve kuruluma devam edelim. Not: Bu aşamada listede macOS 12.0‘ın olmama sebebi işletim sisteminin şu anda Beta aşamasında olmasıdır.
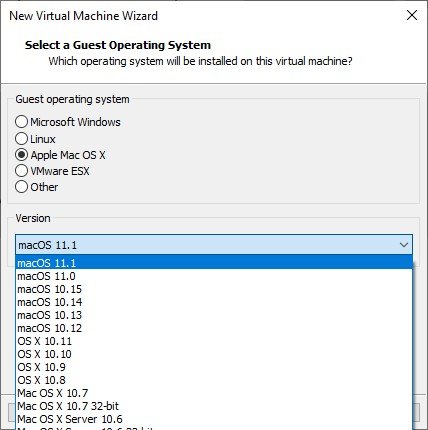
Bu aşamada sanal makinemize isim vermemiz lazım. Biz Monterey ismini verip geçtik.
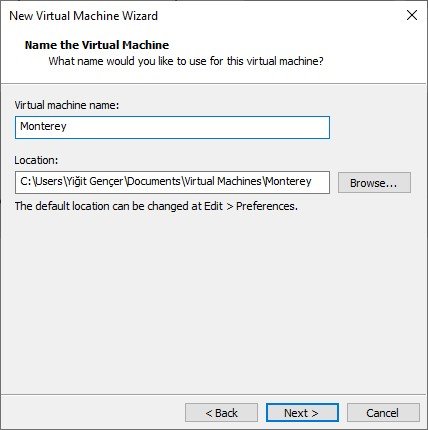
Şimdi aşamada disk büyüklüğünü ayarlamamız lazım. Bu rehberi yaparken kullandığımız sistemde 240 GB SSD olduğunu ve sistemdeki alan boşluğunu ele alarak 80 GB alan ayırıp devam ediyoruz yalnız siz daha fazla ya da daha az alan ayırabilirsiniz. En az 50 GB alan bırakmanızı tavsiye ederiz.
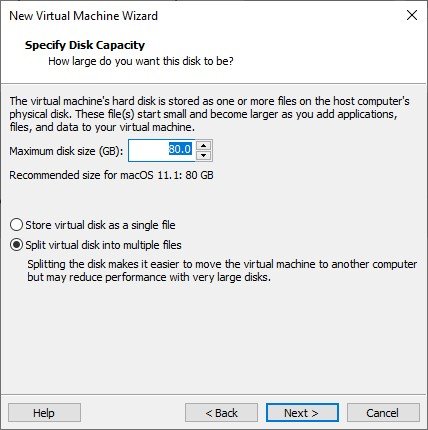
Bir sonraki adımda artık ufak tefek şeyler kaldı. Biz varsayılan olarak 4 GB olarak gelen RAM kapasitesini Customize Hardware… seçeneğinden 6 GB’a yükselttik.
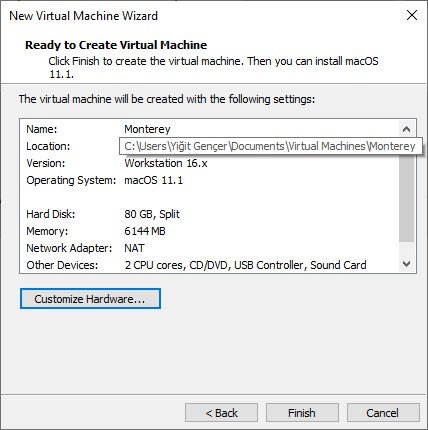
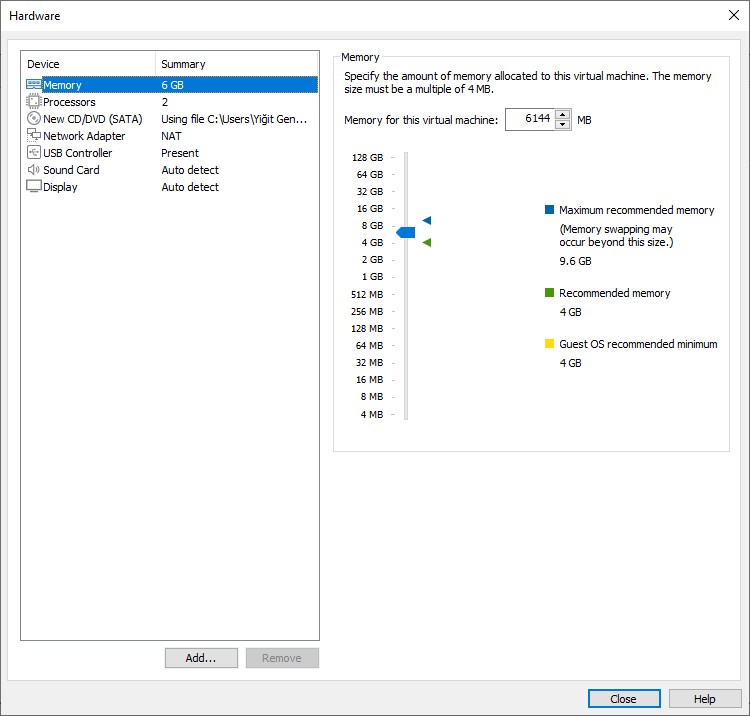
Bundan sonra VMware Workstation üzerinde yapacak ayar kalmadı. Ama sanal sistemde macOS’i başlatmadan önce config dosyasına eklememiz gereken bir komut var. Eğer sanal makinenin konumunu varsayılan olarak bıraktıysanız Windows’da bulunan Belgeler kısmına girelim ve Virtual Machines klasörüne girelim. Ben sanal makine adını Monterey olarak ayarlamıştım ve şimdi Monterey klasörüne girelim. Buradan Monterey.vmx dosyasını bulalım. Bu dosya config dosyası ve biz bu dosyayı Windows Not Defteri ile açalım. Dosyanın içine smc.version = "0" kodunu ekleyelim ve kaydedip çıkalım.

![]()
![]()
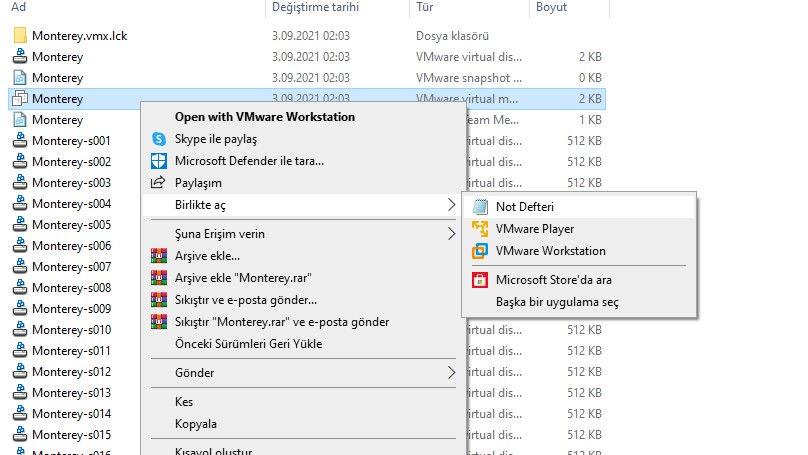
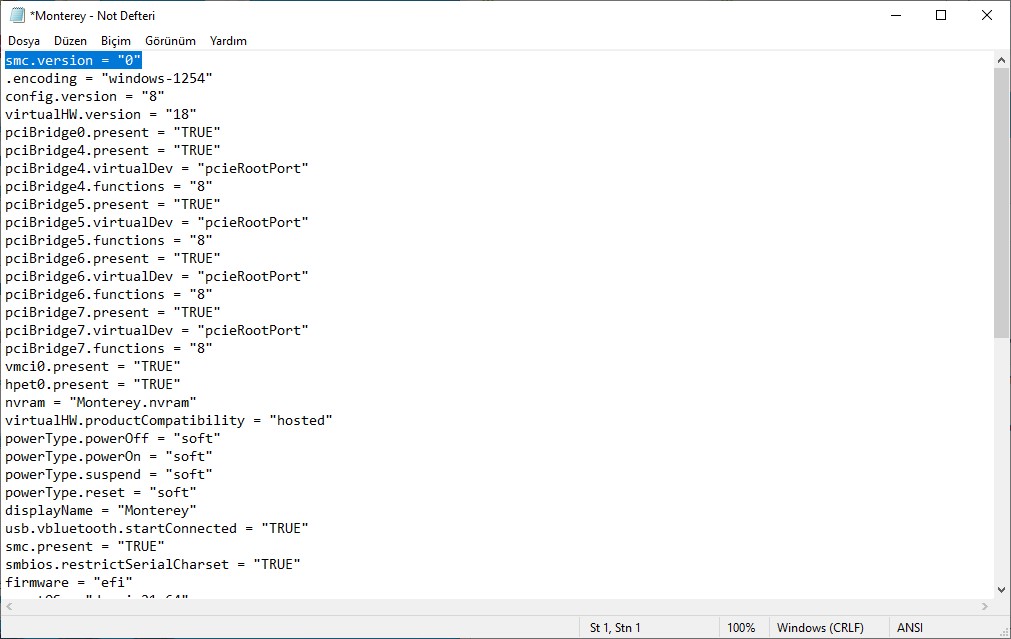
4. Sanal Bilgisayarda macOS Monterey Çalıştırma
Power on this virtual machine yazısına basarak macOS’i başlatalım. Not: Sarı ile işaretlediğim tuş ekranı tam ekran yapmanızı sağlıyor.
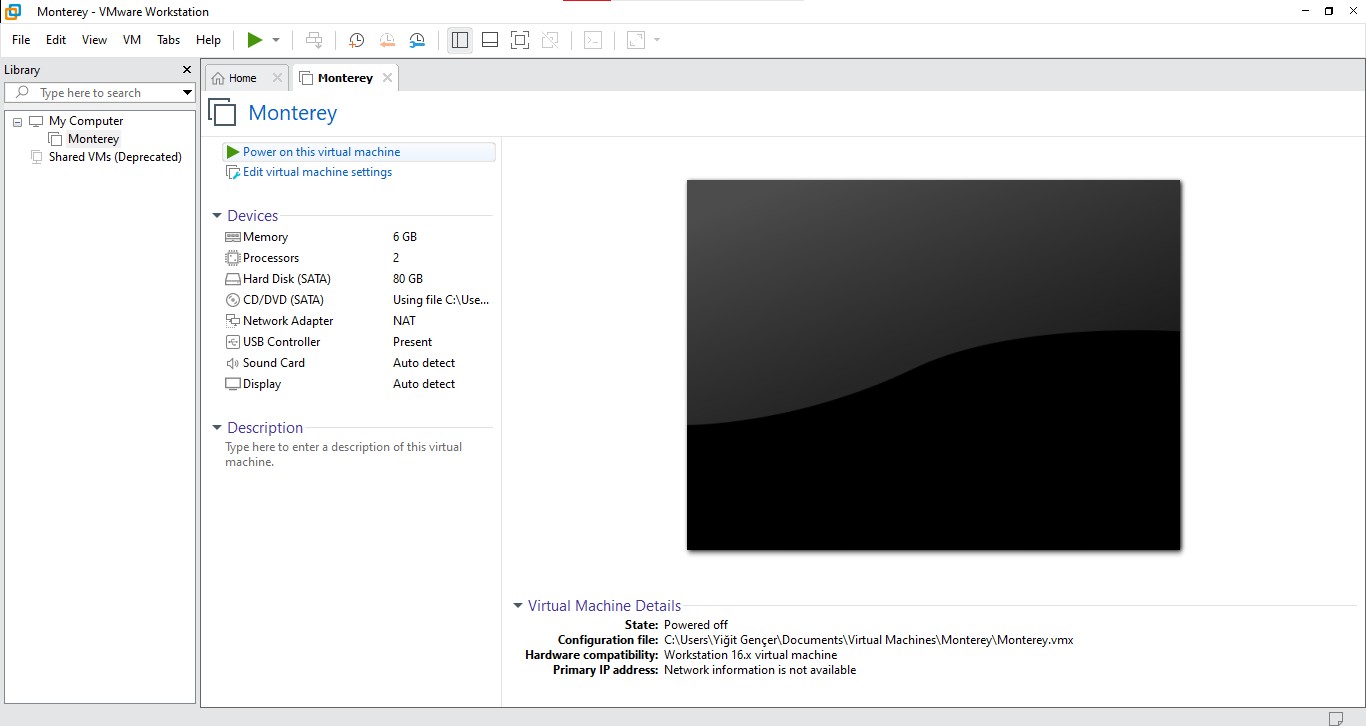

Ve artık macOS Dil Seçim ekranına geldik. Dilimizi seçip devam edelim.
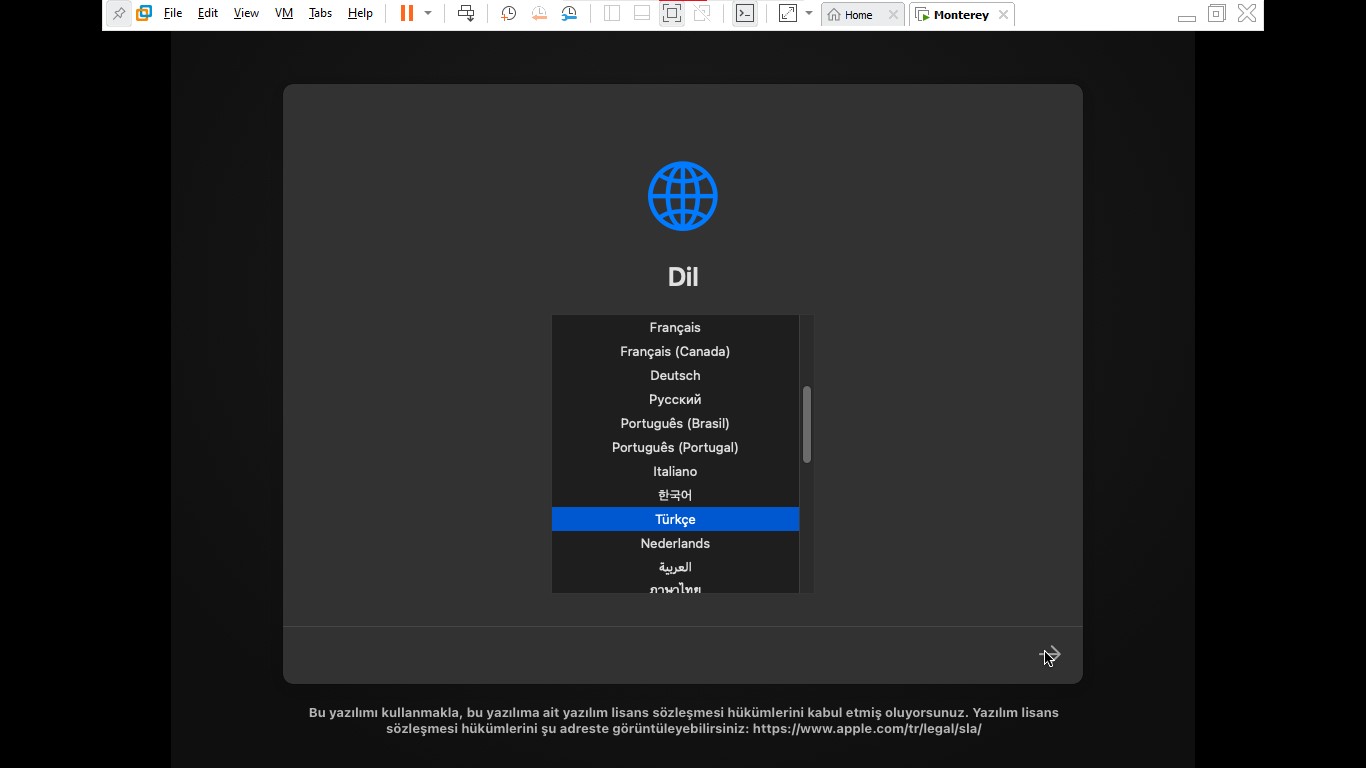
Kurtarma ekranında Disk İzlencesini seçin ve sürdür diyelim.
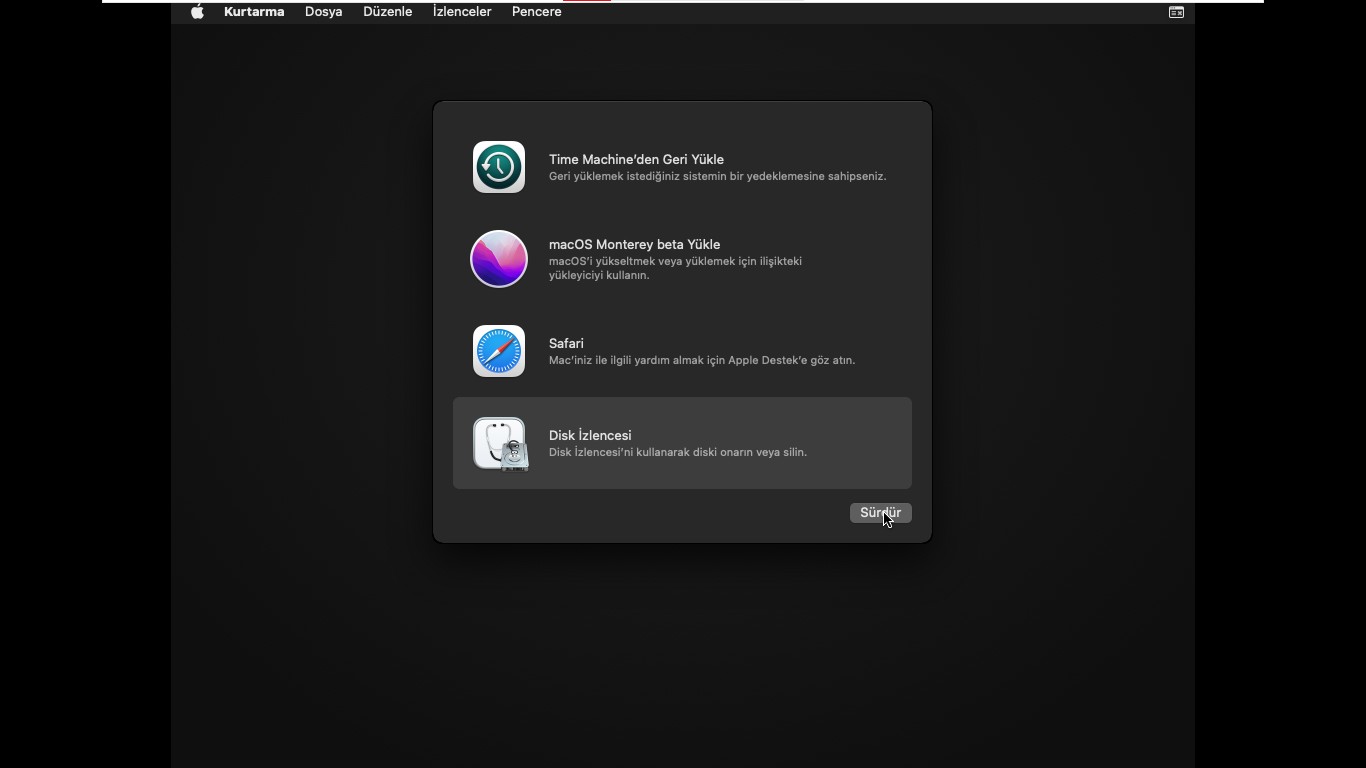
Disk İzlencesine girince Görüntü üzerine tıklayın ve Tüm Aygıtları Göster‘e tıklayınız.
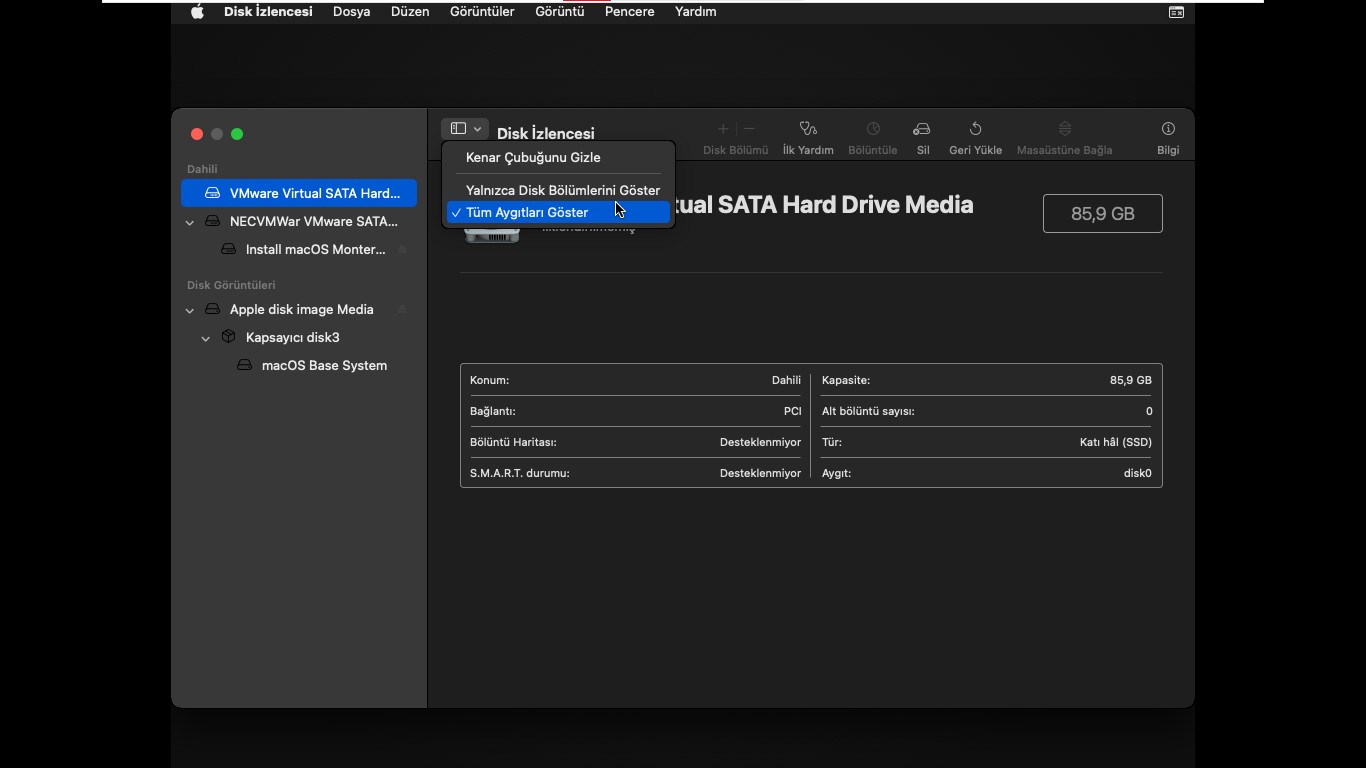
VMware Virtual SATA Hard Drive Media‘yı seçelim ve sil üstüne tıklayalım. Sonra diski 2. resimde olduğu gibi biçimlendirelim.
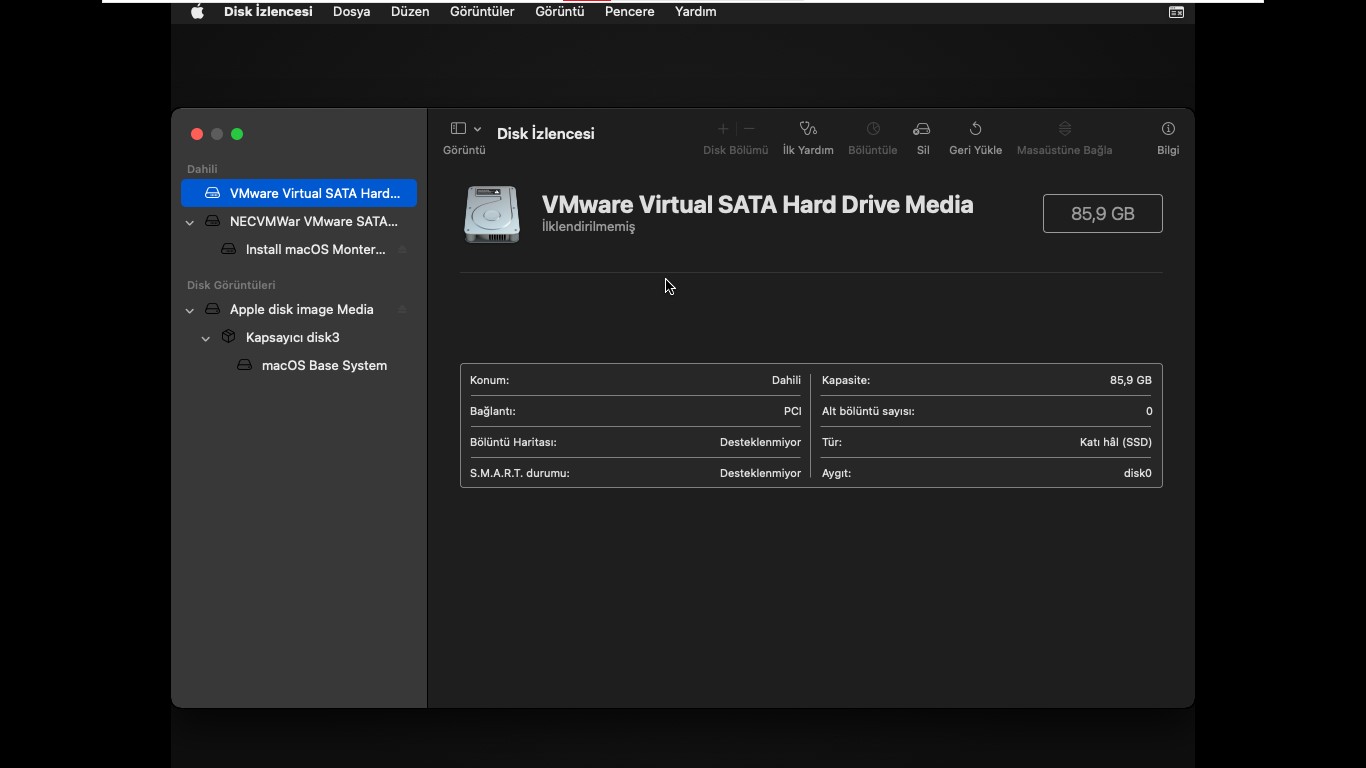
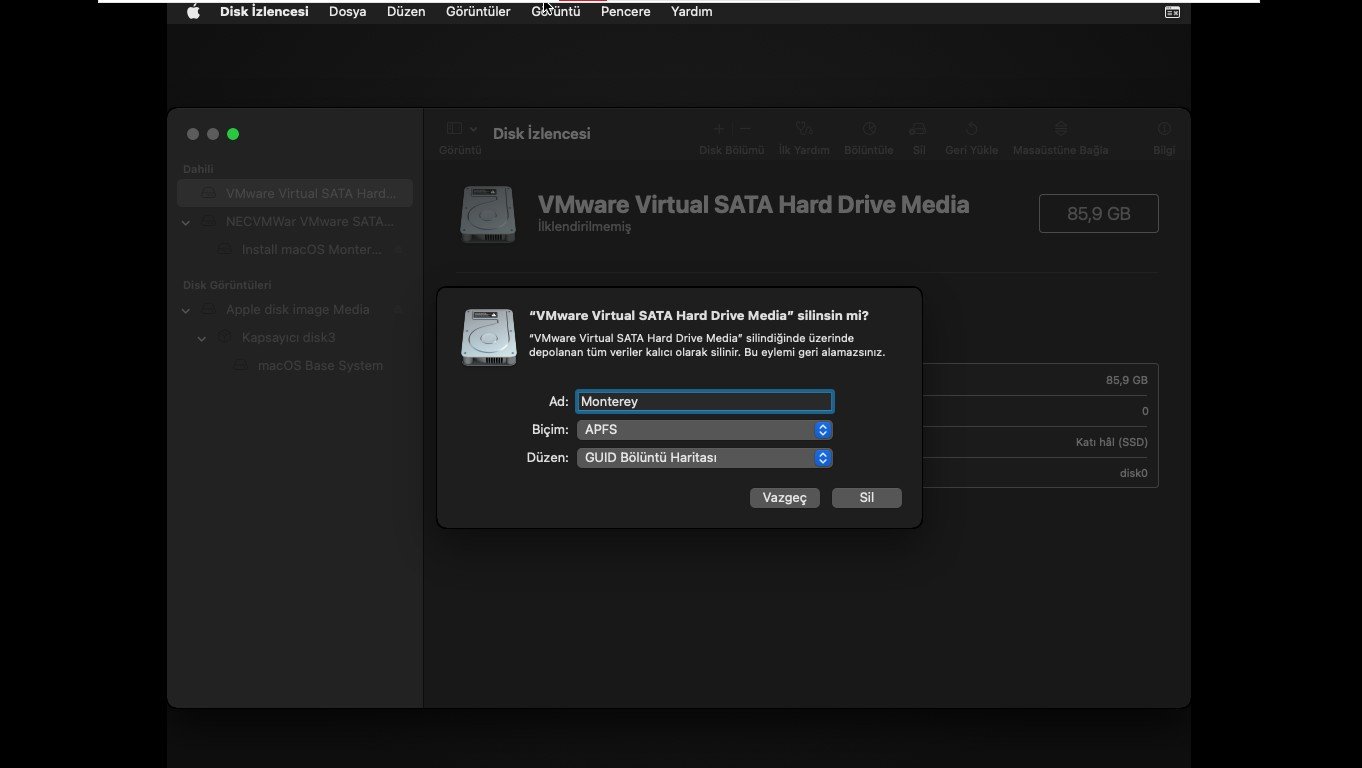
Sonra Disk İzlencesi‘ni kapatalım ve Kurtarma ekranına geri dönelim. Sonrasında macOS Monterey beta Yükle‘ye tıklayalım ve kuruluma geçelim.
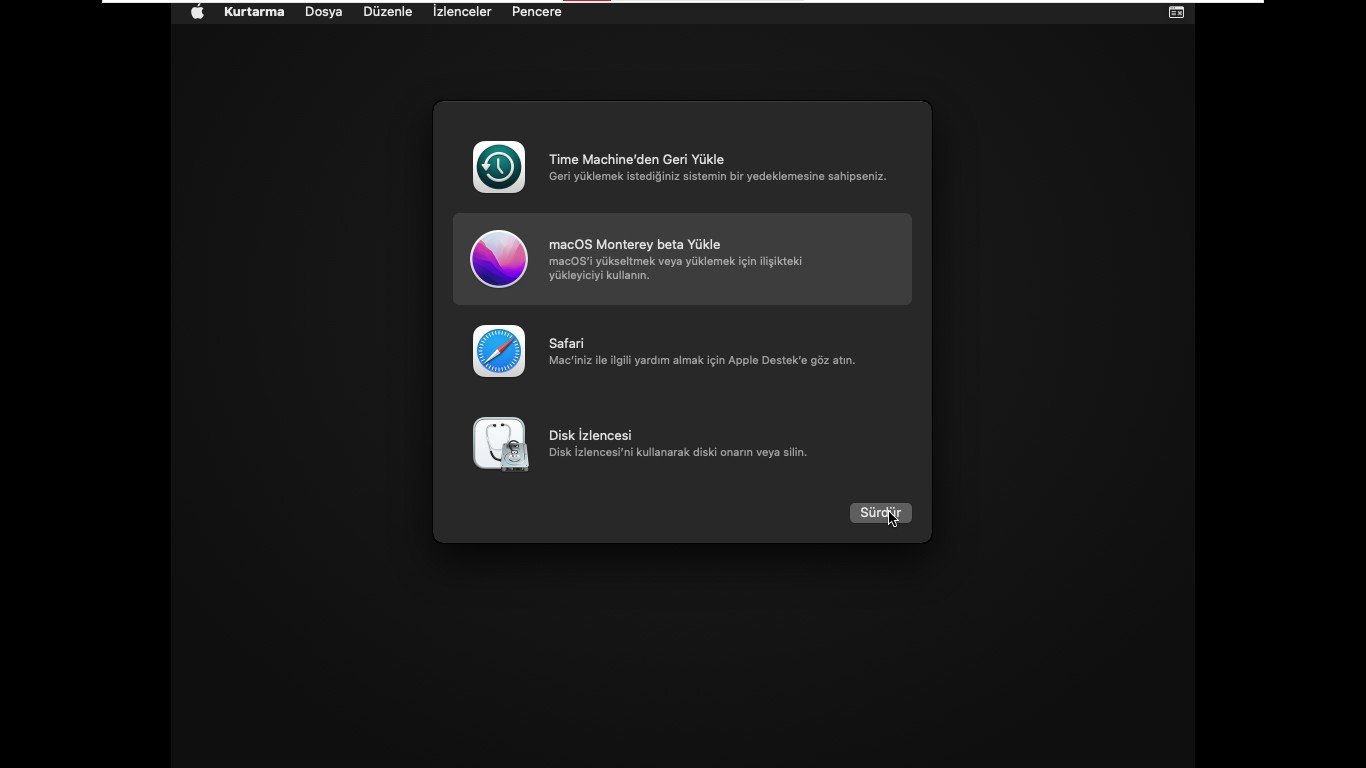
Adımları sürdürelim ve diskimizi seçip kuruluma başlayalım. Kurulum 2 aşamalı ve şu an kurulumun birinci aşaması. Bu aşama bittiğinde sanal sistem kendini yeniden başlatıp 2. kurulum aşamasına otomatik olarak geçecek. 2. kurulum aşaması bittiğinde macOS otomatik geliyor
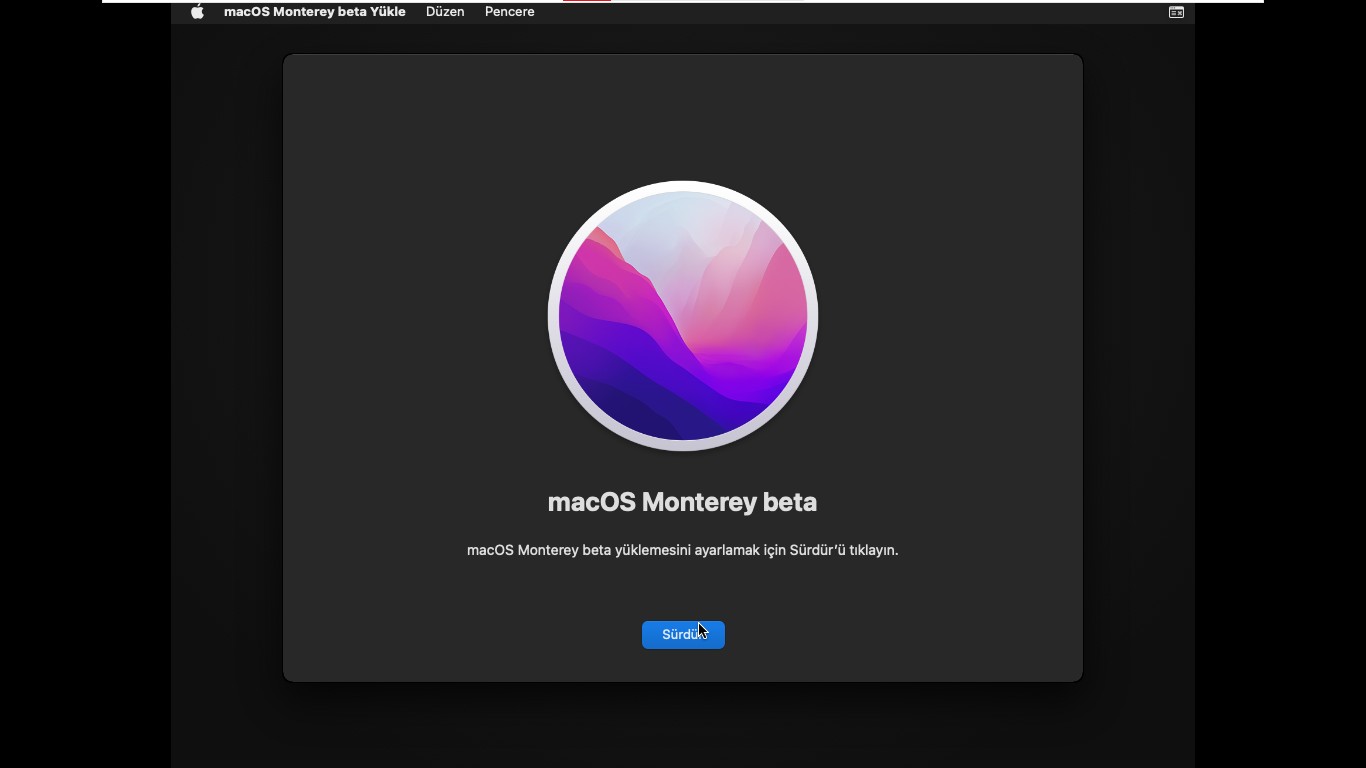
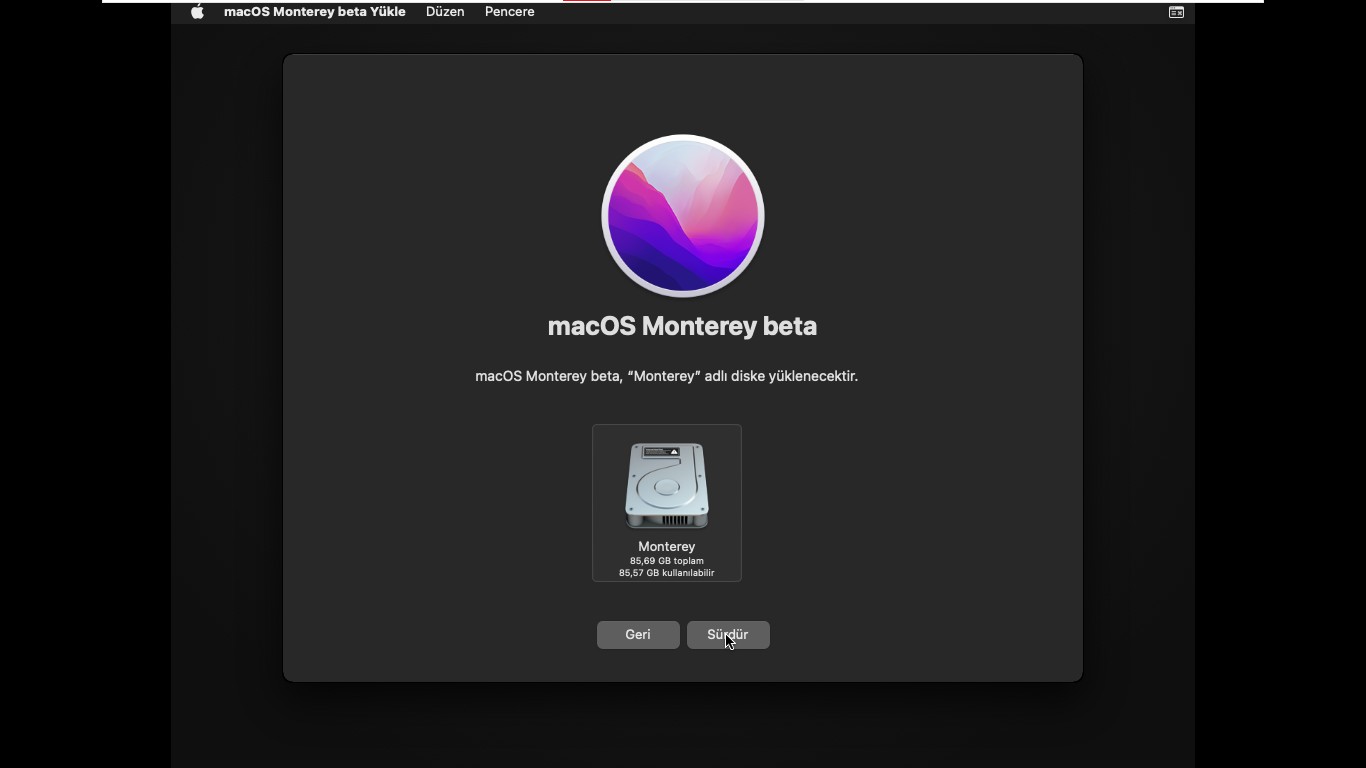
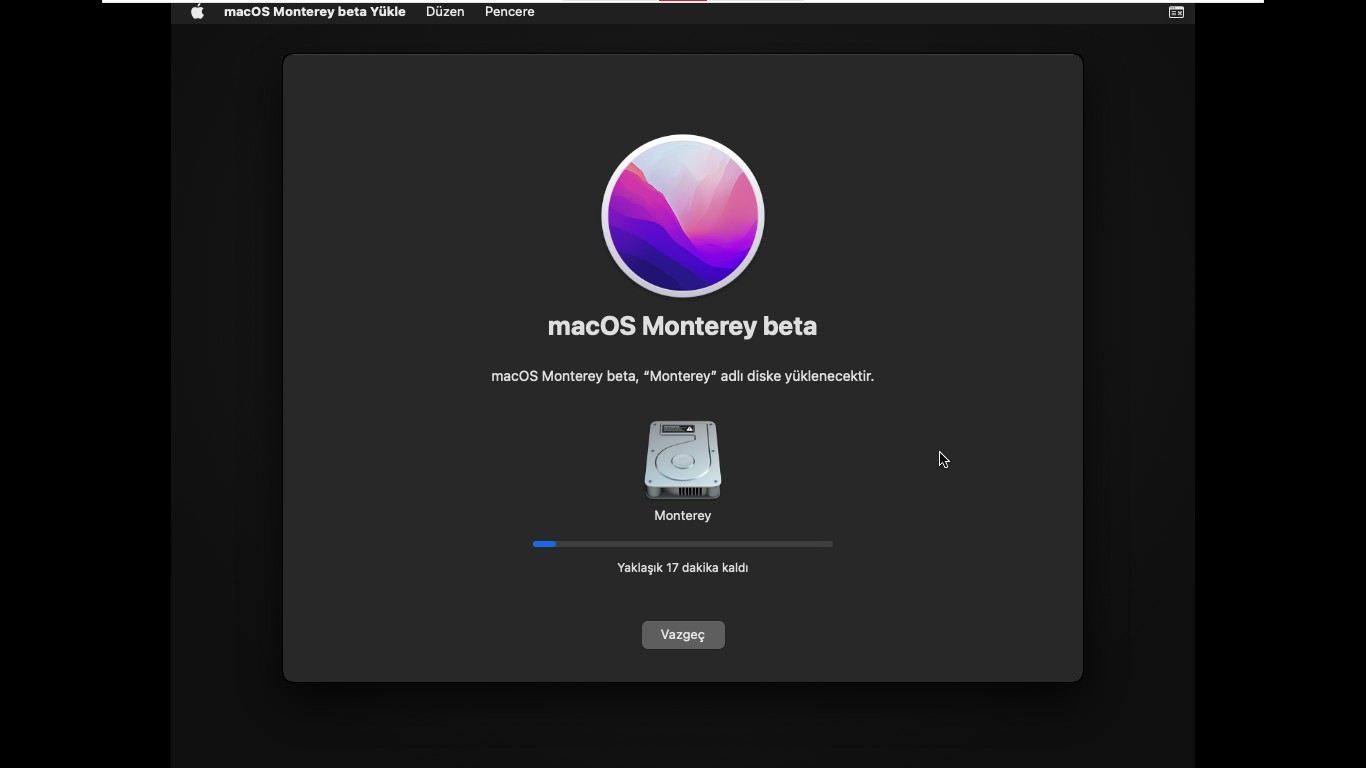
5. macOS Monterey İlk Açılış
Sanal makine ve macOS’i yükleme aşaması artık bitti. Şimdi macOS’i Monterey’ın kurulumunu yapmamız lazım. Ülkemizi seçip devam edelim.
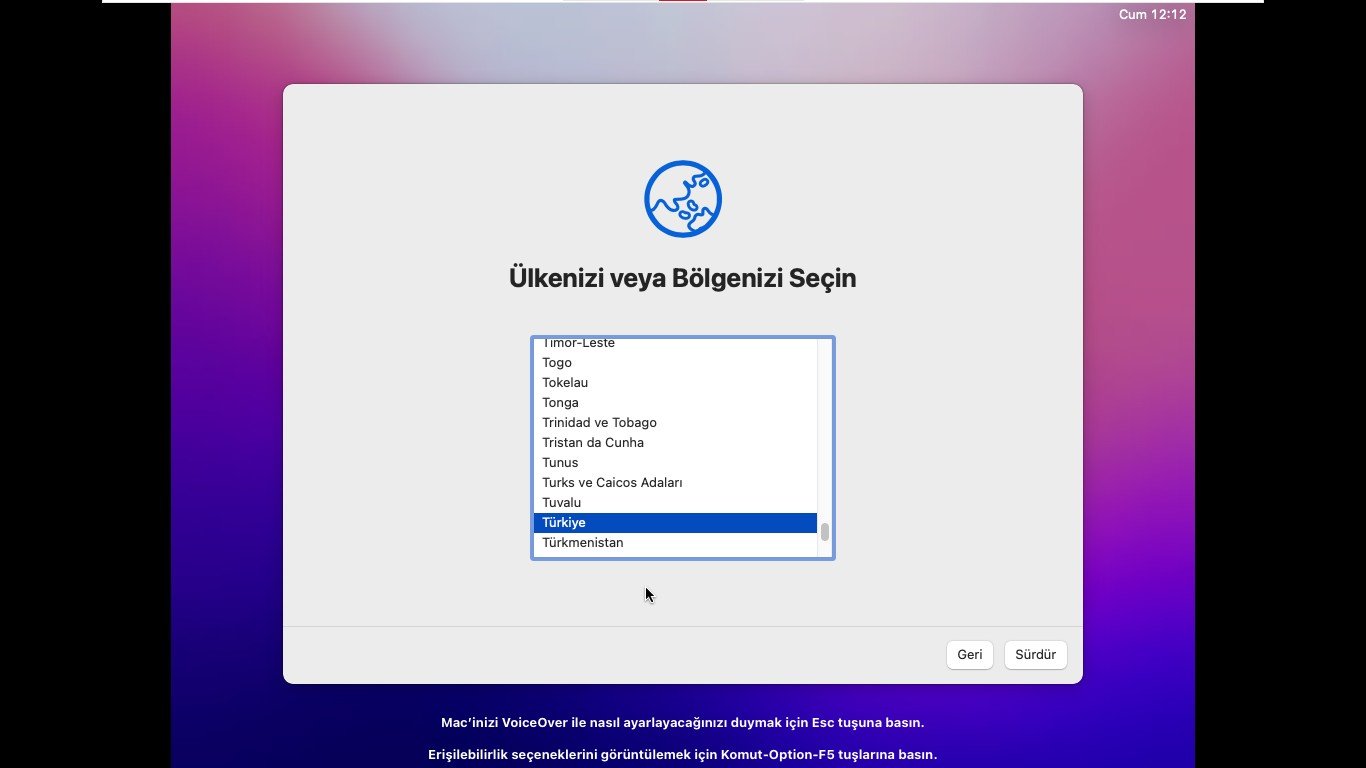
Bu ekranda ayarlarımızı klavye ve dil ayarlarımızı kontrol edelim. Eğer doğru değilse Ayarları Özelleştir butonuna basarak değiştirelim. Bizim ayarlarımız doğru olduğu için biz ayarlarımızı değiştirmeden devam edeceğiz.
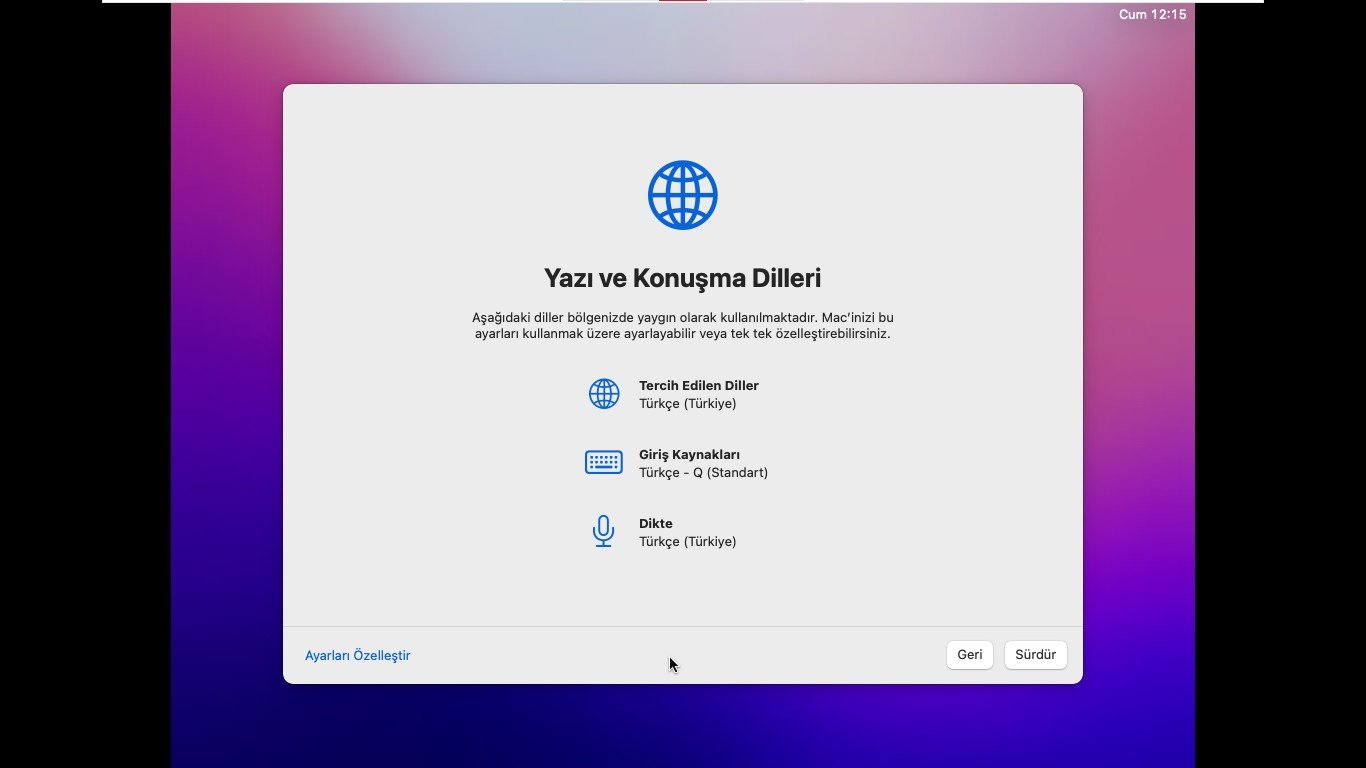
Erişilebilirlik seçeneklerini kendi ihtiyaçlarınıza göre ayarlayabilirsiniz. Biz bu aşamayı Şimdi Değil butonuna tıklayarak geçiyoruz.
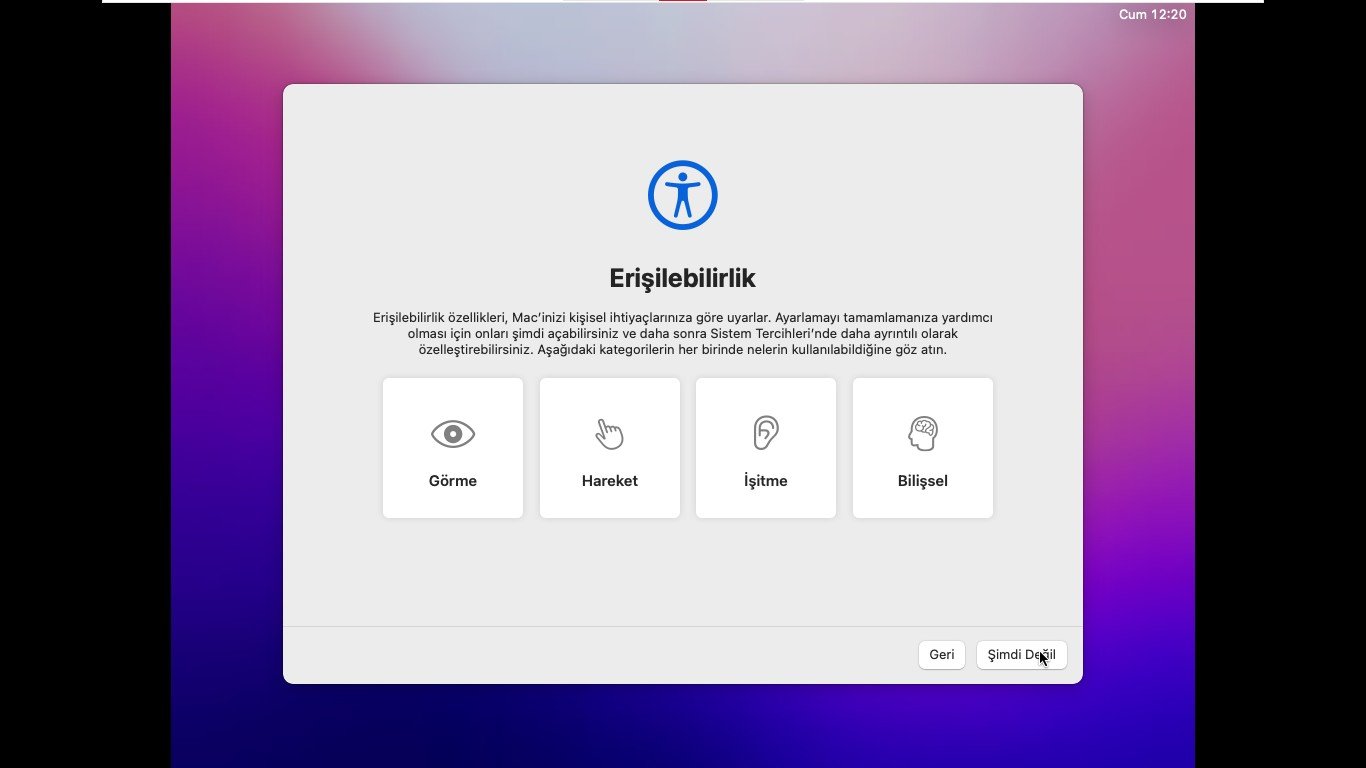
Veriler ve Gizlilik aşamasını sürdür diyerek geçelim.
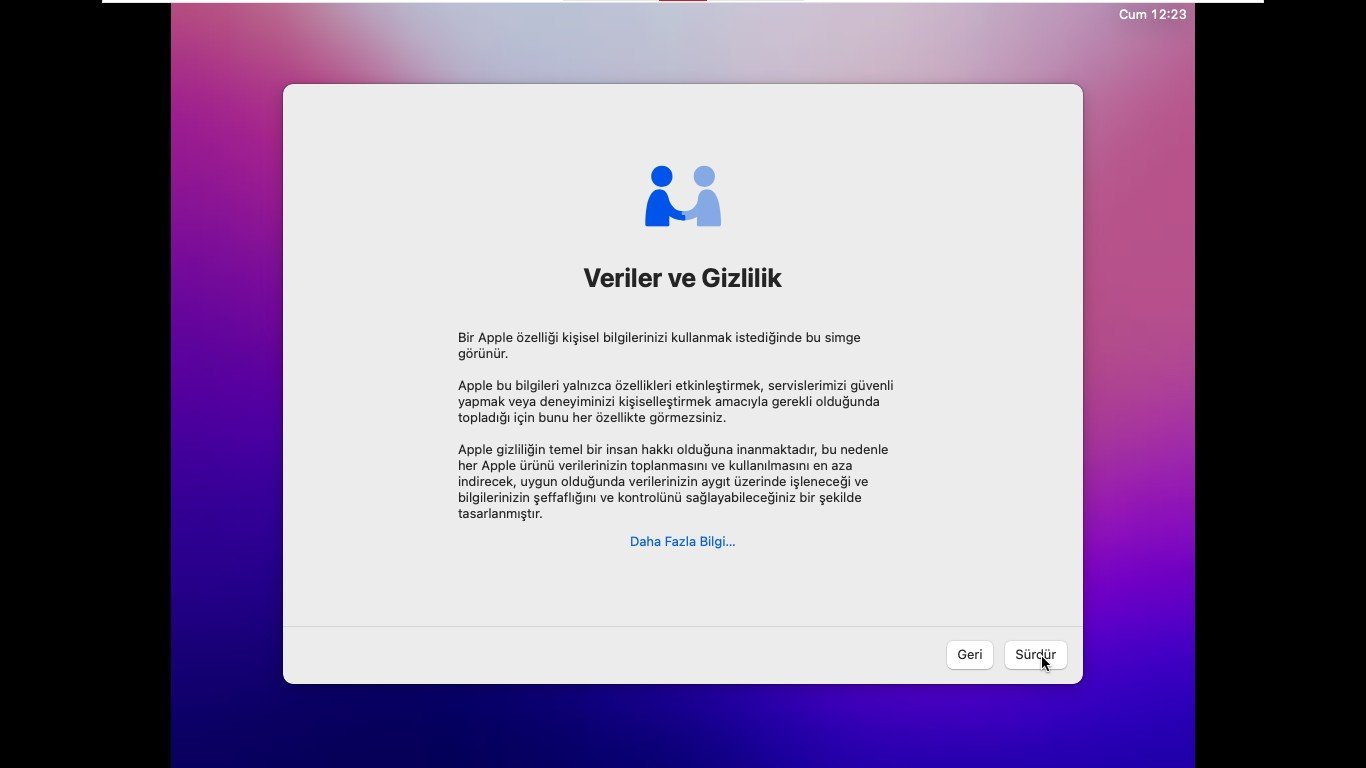
Bu aşamada Geçiş Yardımcısı ile işimiz yok. O yüzden bu aşamayı da Sonra butonuna tıklayarak geçelim.
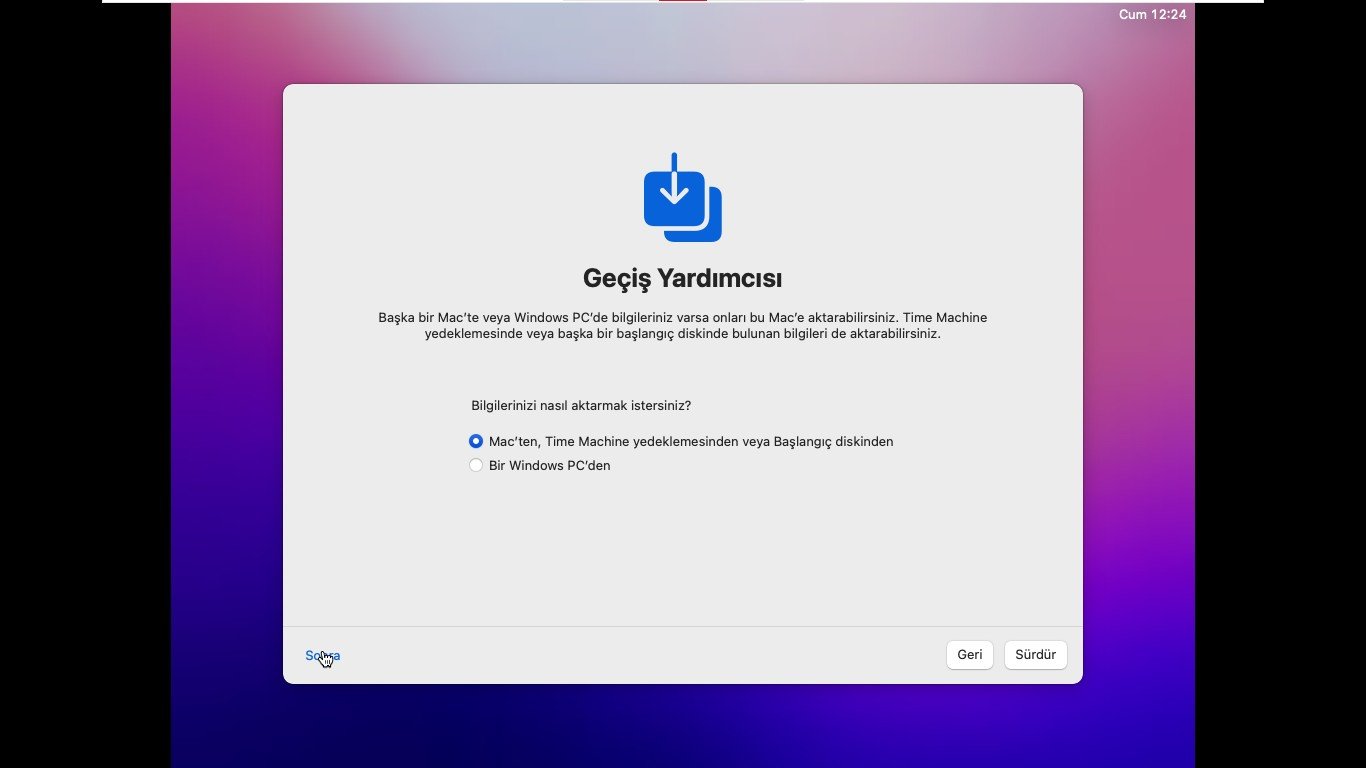
Apple kimliğimizi şimdi girmememiz gerekiyor. Bu aşamayı da Daha Sonra Ayarla butonuna basarak geçebiliriz.
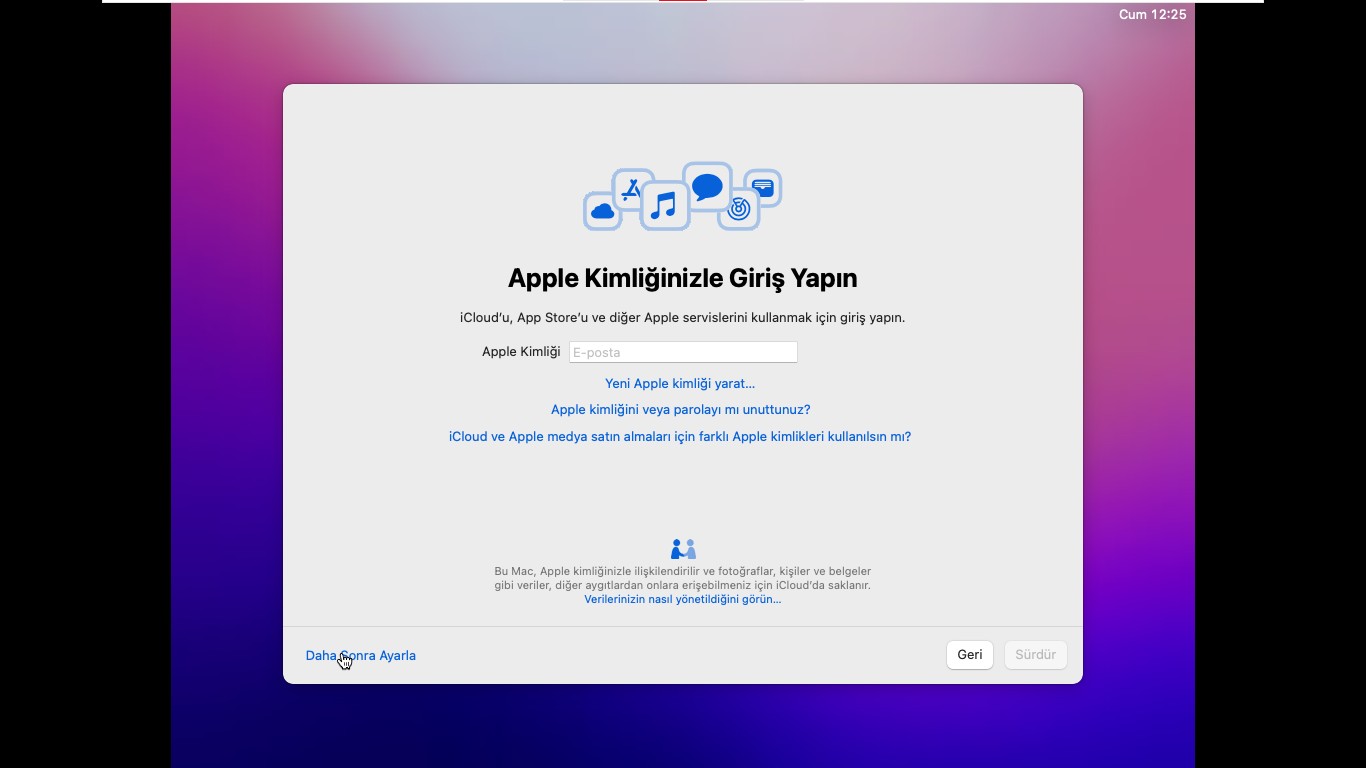
Hüküm ve Koşulları kabul edelim ve ilerleyelim.
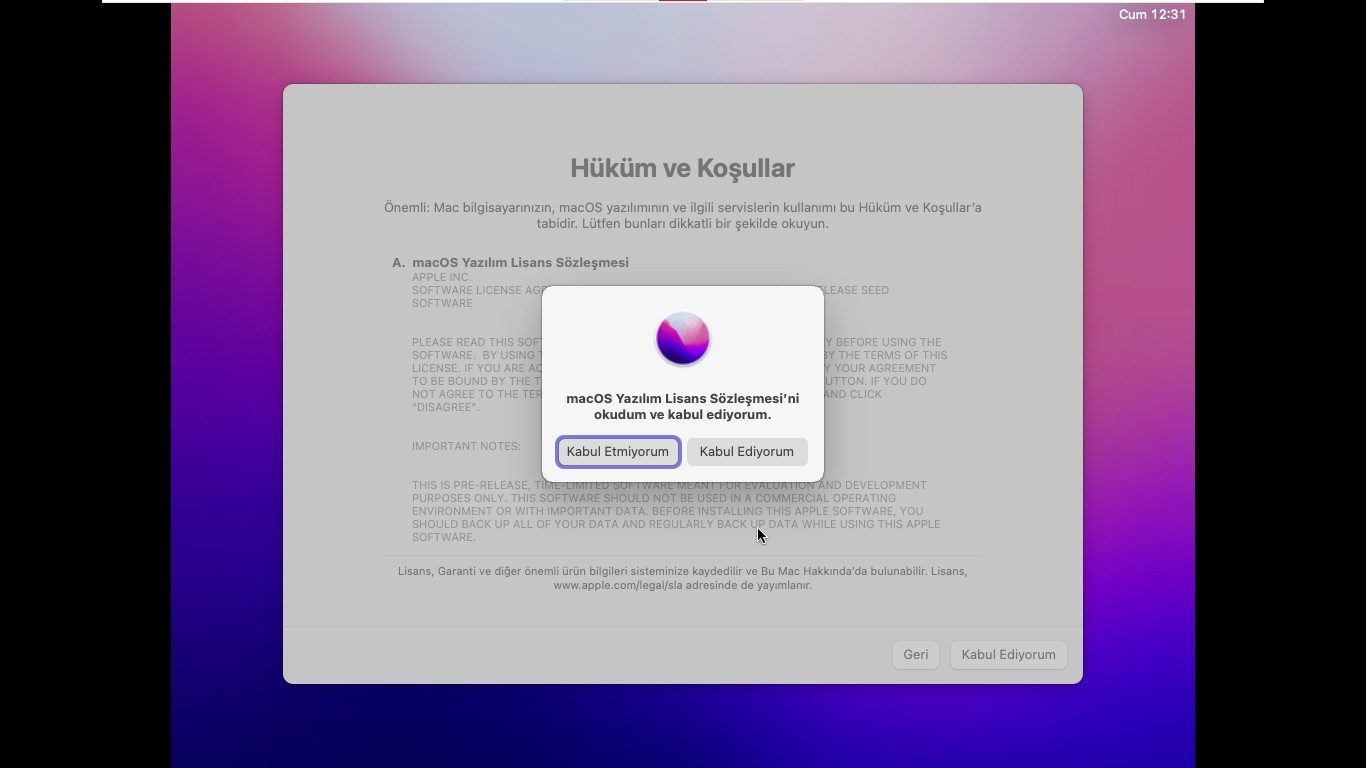
Bu aşamada kendimize hesap yaratmamız lazım. Boşlukları kendinize göre uygun olan bilgilerin girin ve devam edelim. Not: Girdiğiniz parolayı unutmanız durumunda macOS‘i tekrar kurmanız gerekebilir.
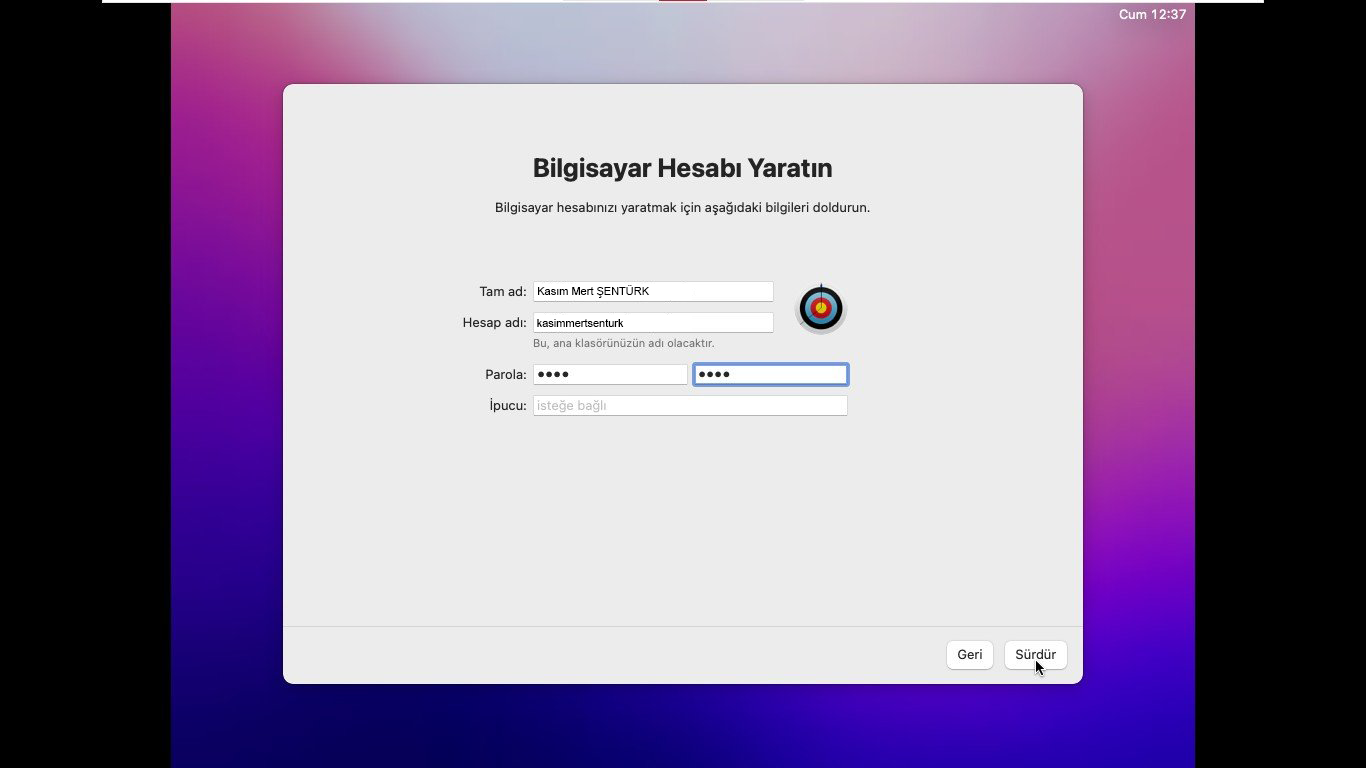
Konum Servisleri‘ni isteğinize göre etkinleştirin ve devam edin.
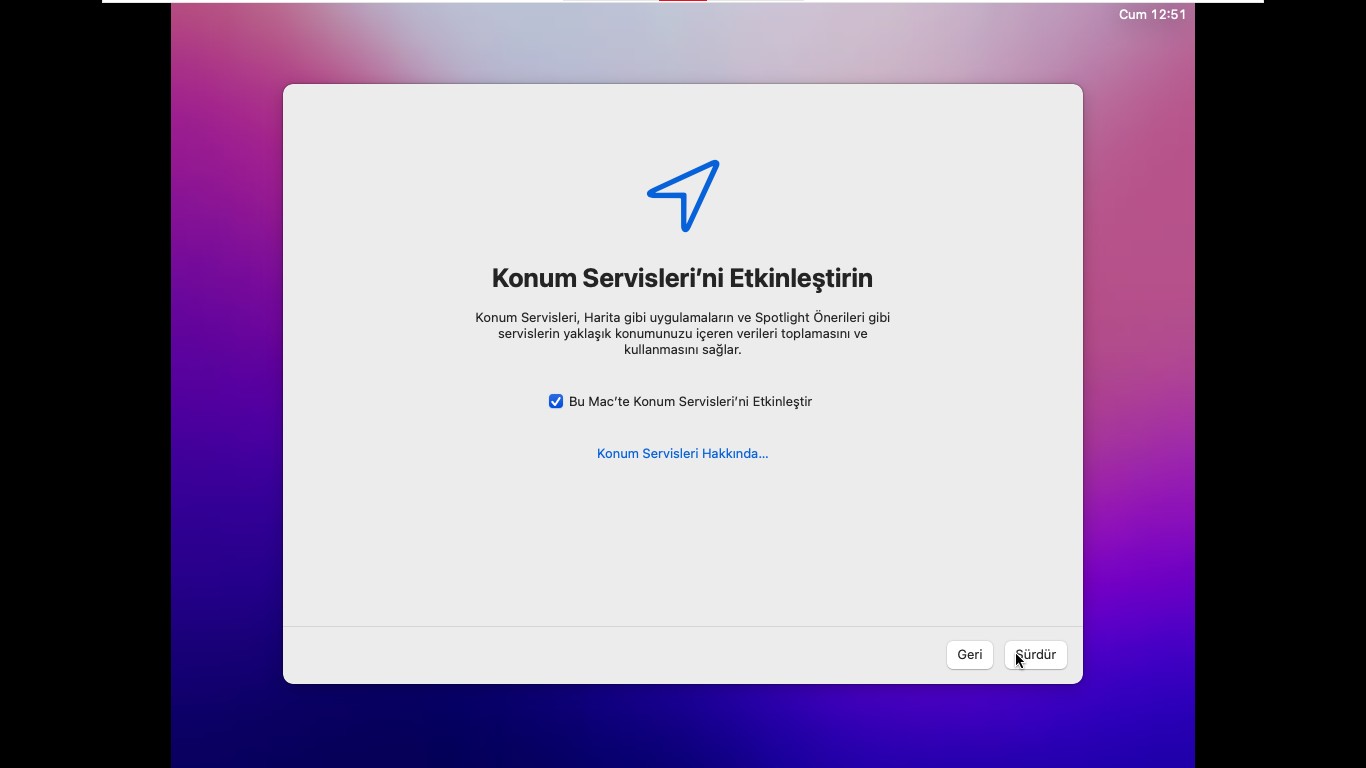
Analiz kısmını Sürdür diyerek geçelim. Normal şartlarda bu özellik kapatılabiliyor ama şu an kurduğumuz macOS Monterey’ın Public Beta sürümü olduğu için bu özellik otomatik olarak kapatılamıyor.
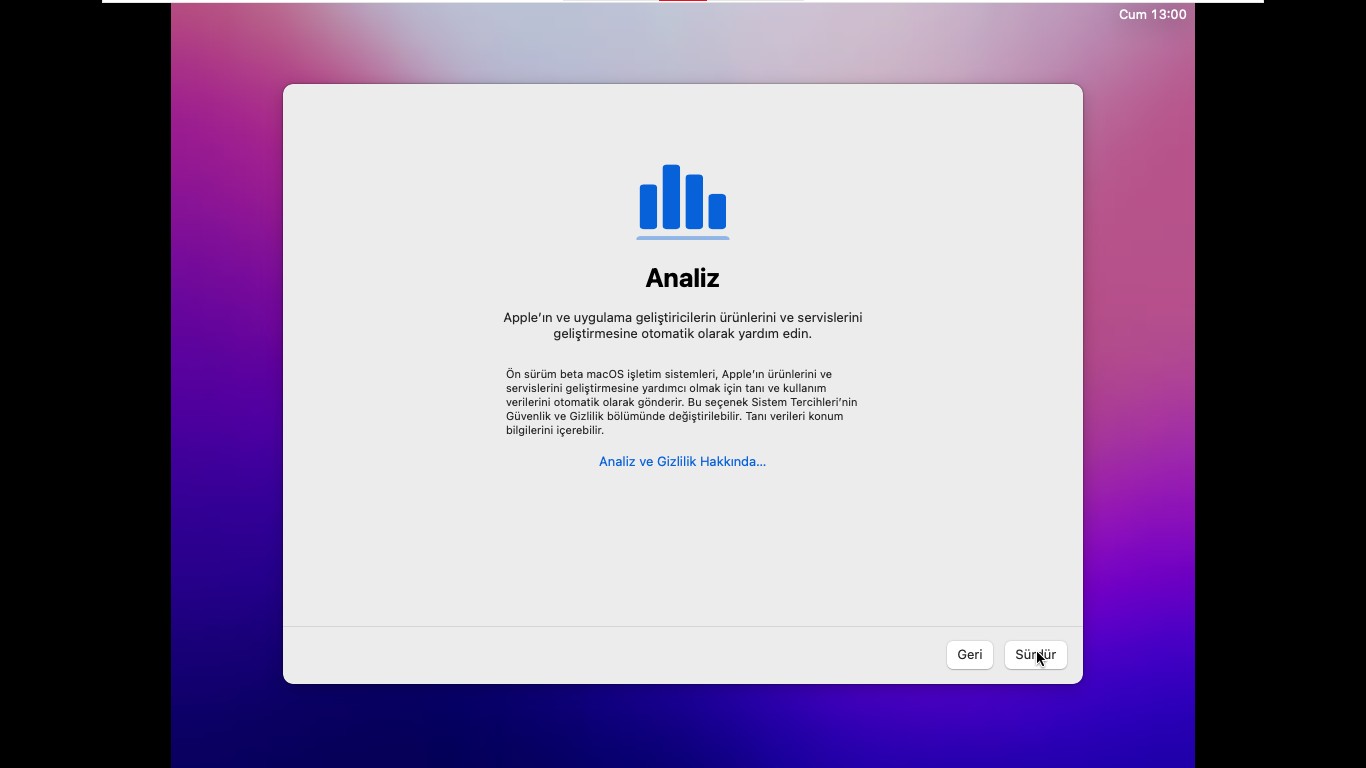
Ekran Süresi adımını Daha Sonra Ayarla butonuna basarak bu ekranı geçelim.
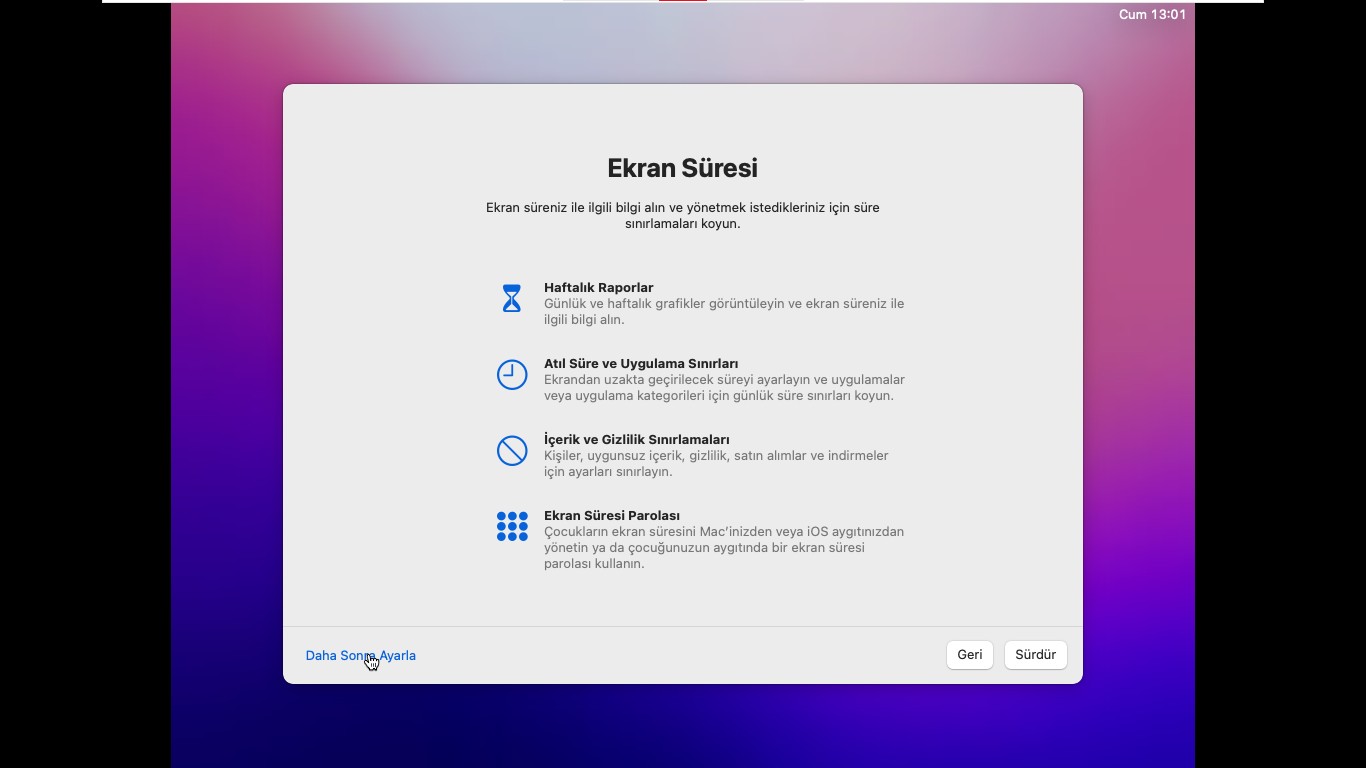
Burada kullanmak istediğiniz tema türünü seçmeniz lazım. Biz kendi zevkimize göre koyu temayı seçtik. Şimdi devam edelim.
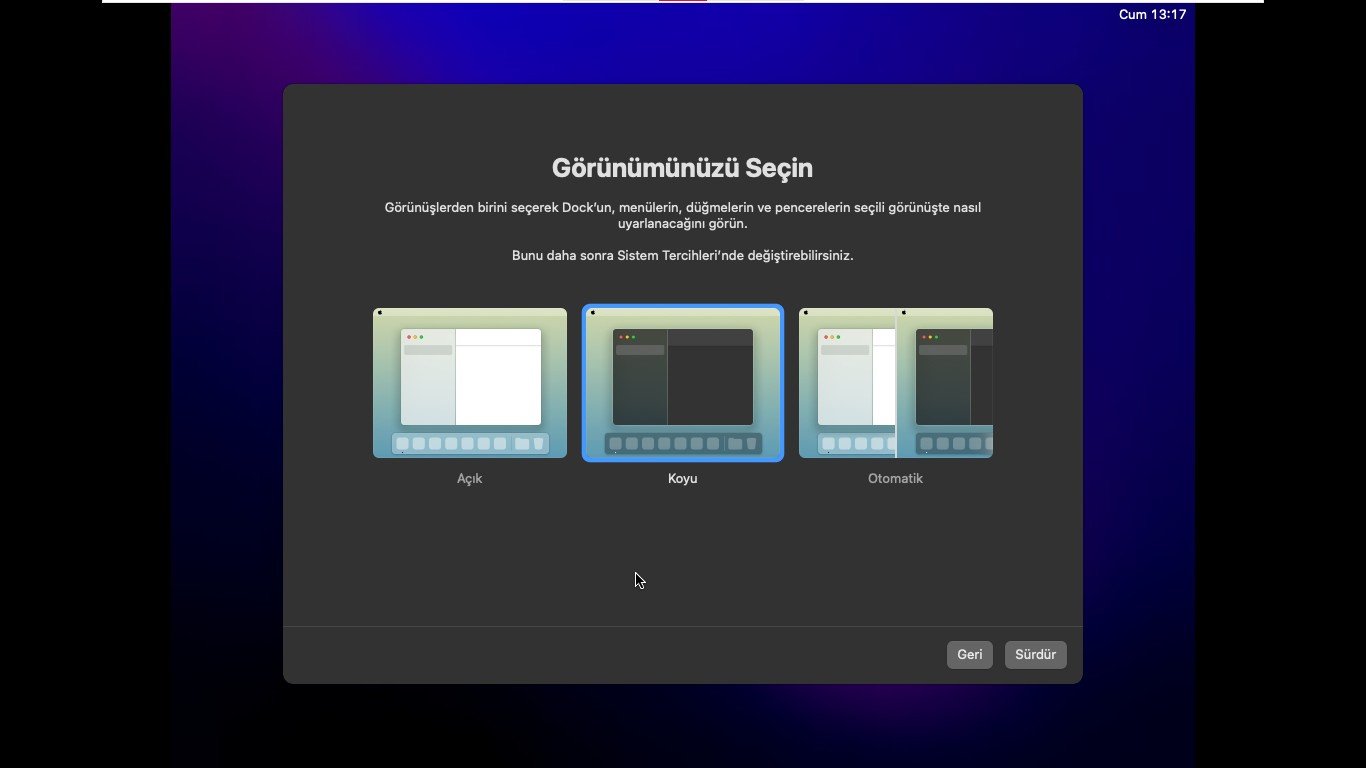
Sonunda masa üstüne geldik.
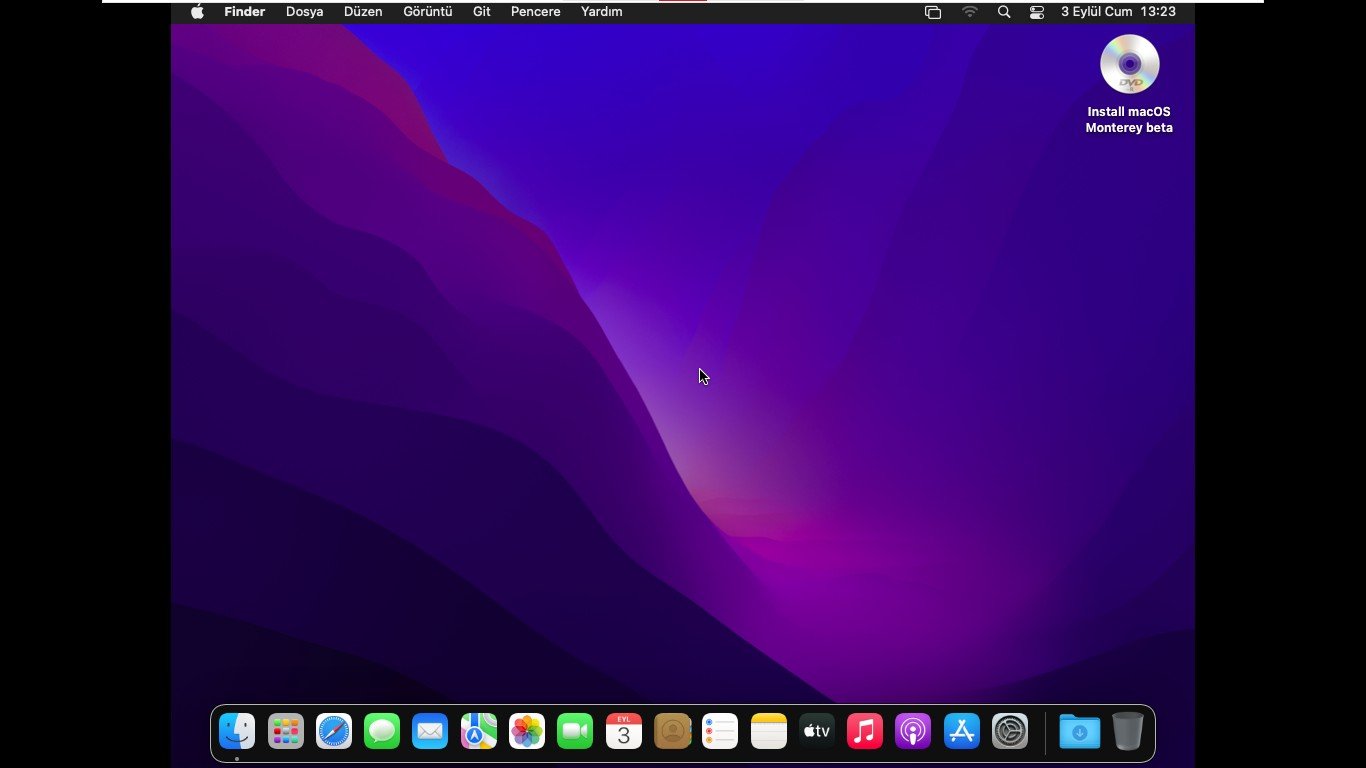
6. VMware Tools kurulumu
Masa üstü karşımıza geldi yalnız hem çözünürlük oranını hem de sanal makinenin algıladığı 3 MB VRAM boyutunu yükseltmeliyiz.
Bu aşamada Windows’a geri dönelim ve indirdiğimiz com.vmware.fusion.tools.darwin.zip dosyasını klasöre çıkartalım.
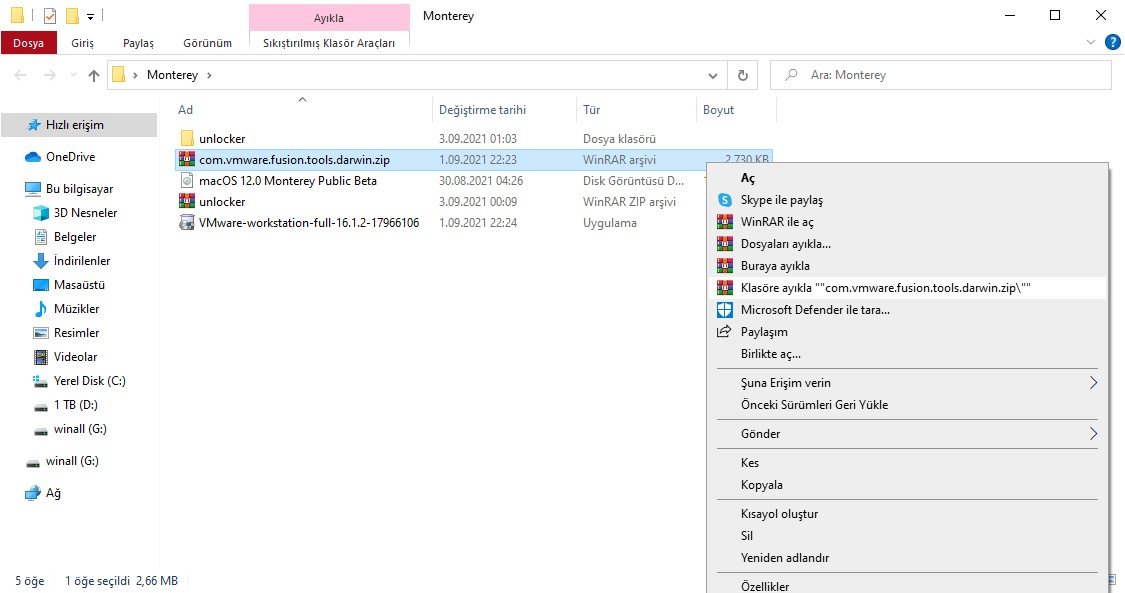
Az önce ayıkladığımız klasörün içine girelim. Onun içindeki com.vmware.fusion.tools.darwin dosyasını da ayıklayalım.
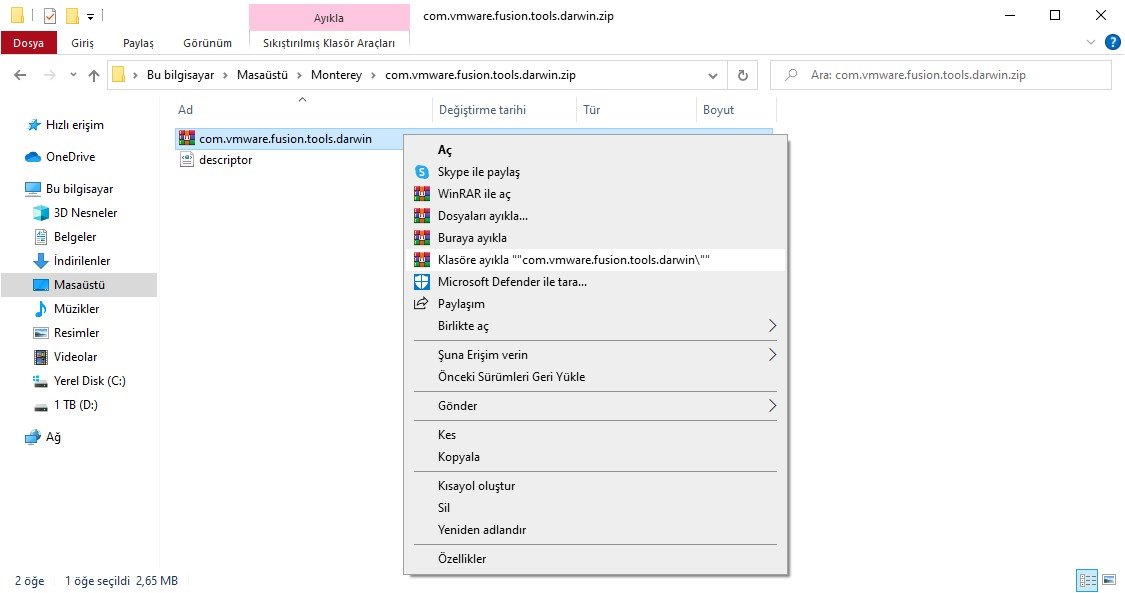
Şimdi yeni ayıkladığımız klasörün içine girelim ve payload klasörünün içinde darwin.iso dosyasını bulalım.
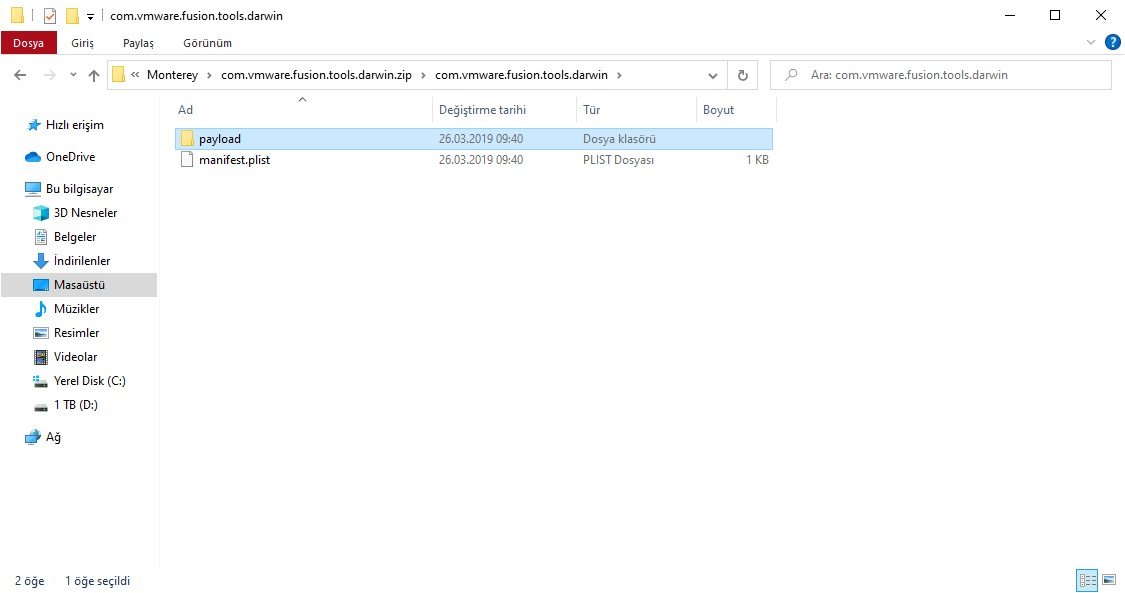
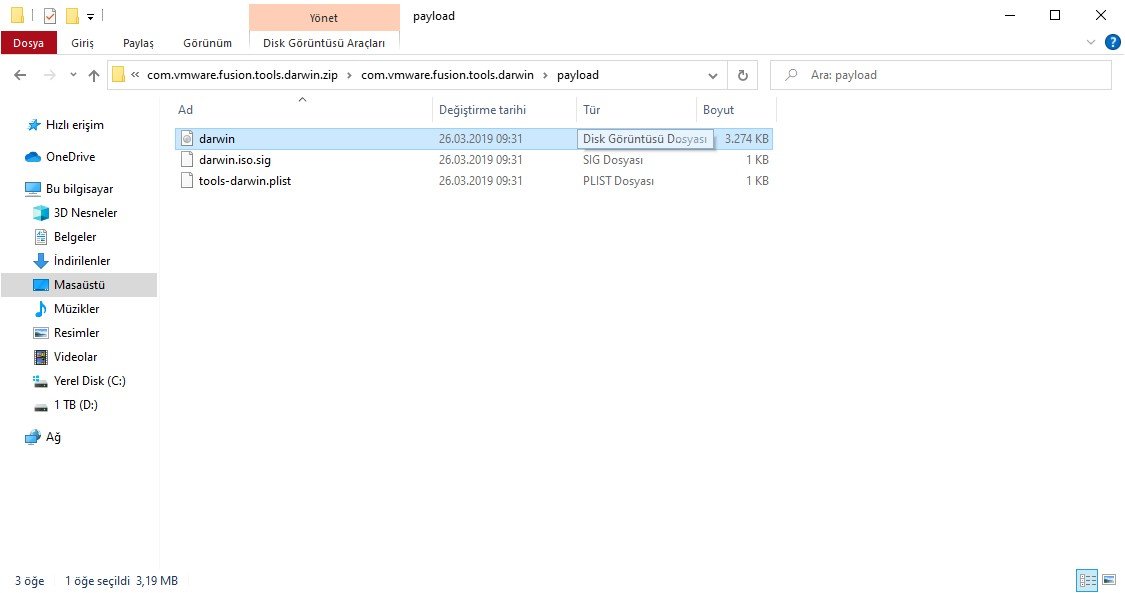
Sıra bu dosyayı VMware üzerine bağlamaya geldi. darwin.iso dosyasını gözümüzün önünde bir yere taşıyalım ve sanal makinemize geri dönelim. Sanal makine üzerinde Install macOS Monterey beta adlı diski sistemden çıkaralım.
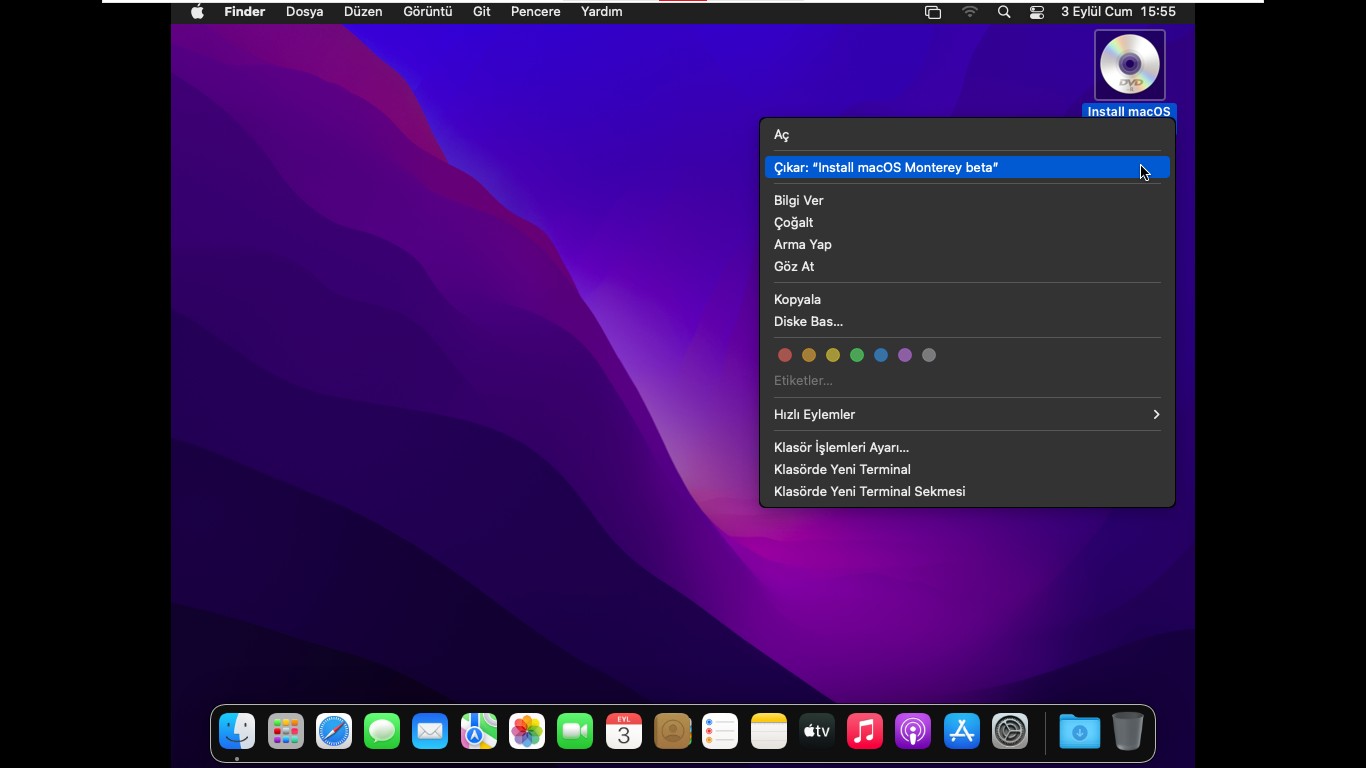
Şimdi sanal makine ayarlarına dönelim. VM>Removable Devices>CD/DVD (SATA)>Settings… yolunu izleyelim.
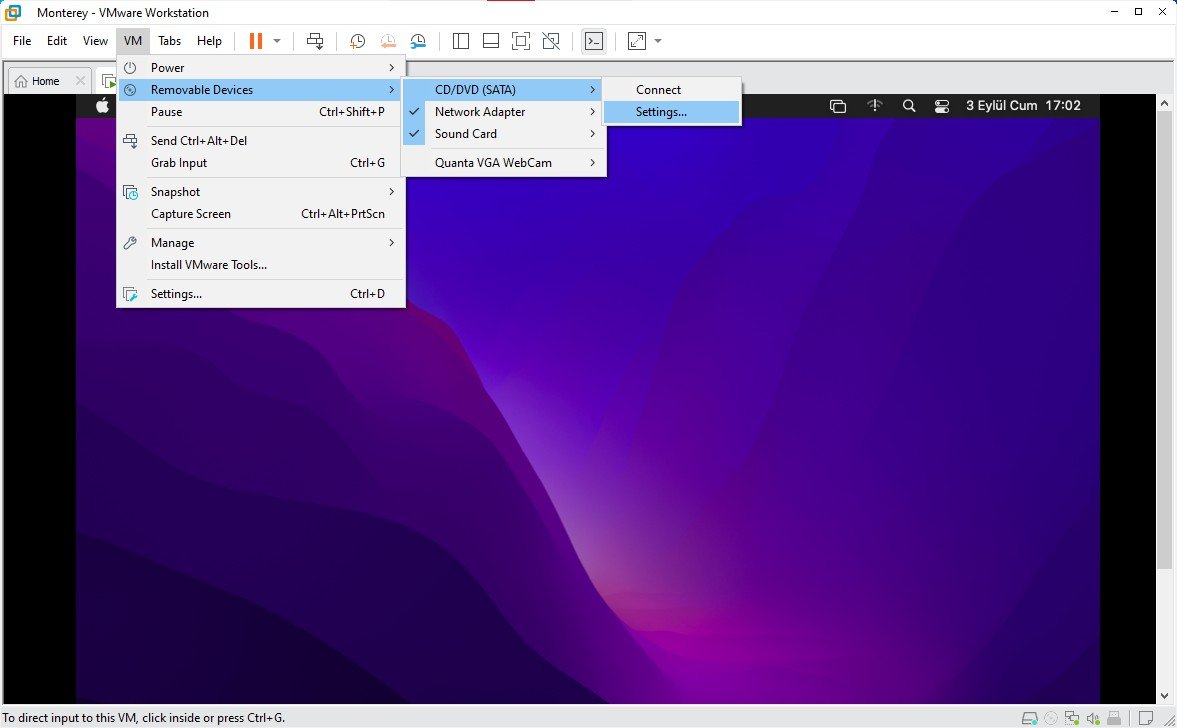
Karşımıza çıkan pencerede Connected seçeneğini aktifleştirelim. Sonrasında Browse… butonuna basarak darwin.iso dosyasını buraya tanıtalım. OK tuşuna basarak çıkalım.

Sanal sistemdeki macOS’e geri dönelim ama VMware Tools’u yüklemeden önce Launchpad>Diğer>Terminal yolunu izleyerek terminali açalım. Terminale sudo spctl --master-disable komutunu terminale yazalım ve macOS’i kurarken koyduğumuz parolayı terminale girelim.
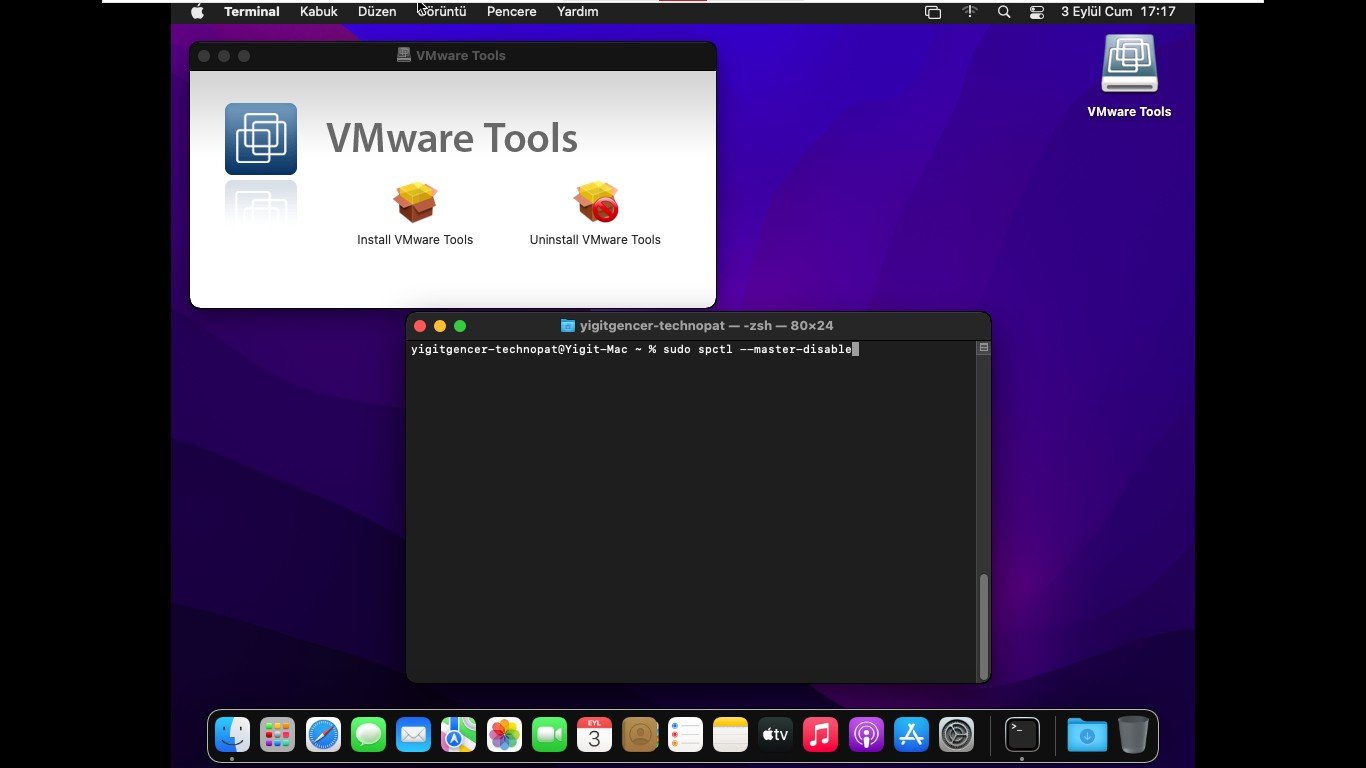
Şimdi terminali kapatalım ve VMware Tools’u yüklemeye başlayalım.
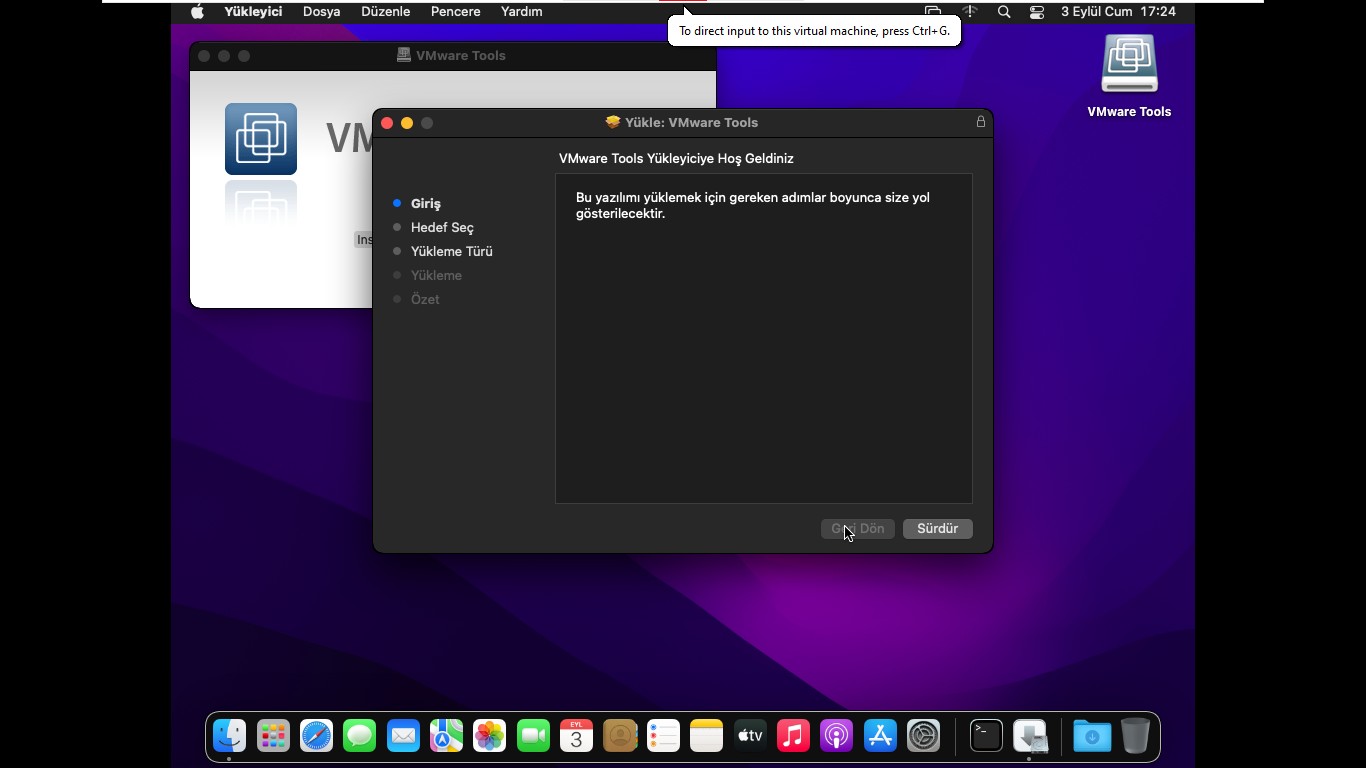
Gizlilik ve Güvenlik seçeneğinin açılmasını isteyecektir. Bu bağlamda Gizlilik ve Güvenliği açalım ve gerekenlere izin verelim yalnız yükleme bitene kadar sistemi yeniden başlatmayalım.
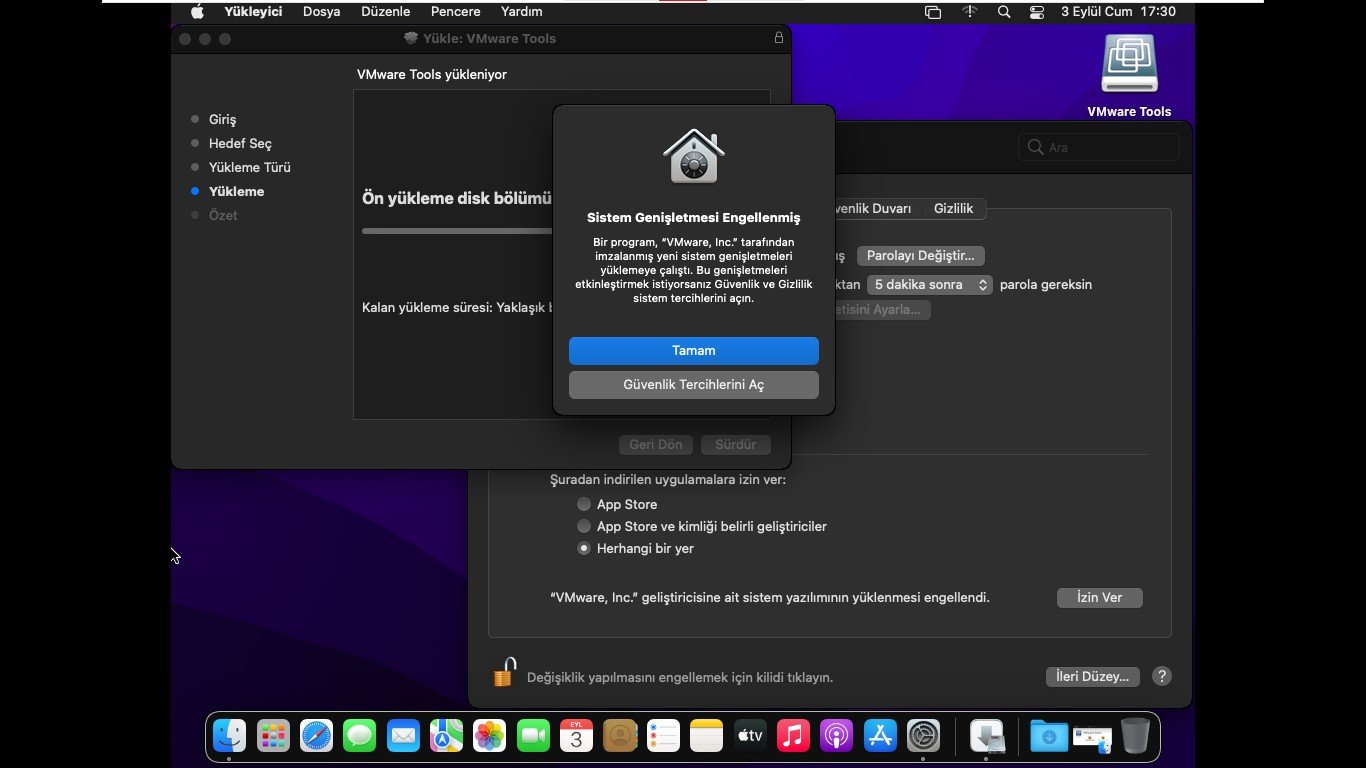
Bundan sonra yapacak bir şey kalmadı. Tek yapmanız gereken şey sanal sisteminizi yeniden başlatmak olacak.
Kurulumunuz esnasında sorun çıkması ya da anlamadığınız bir yer olması durumunda, sorunu yorumlarda belirtirseniz yardımcı olacağım. Makaleyi okuyup incelediğiniz için teşekkürler.